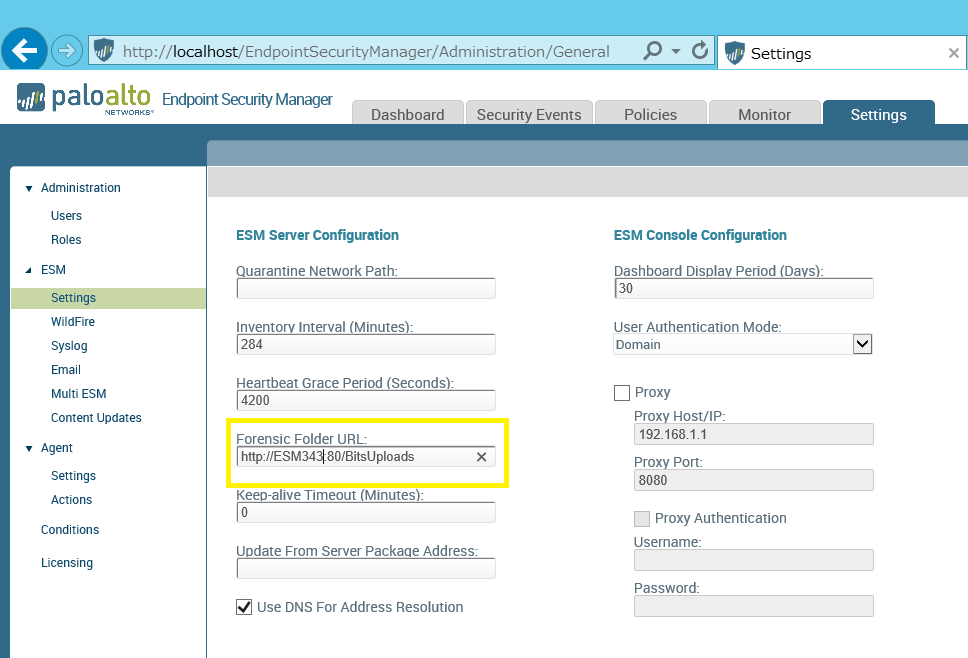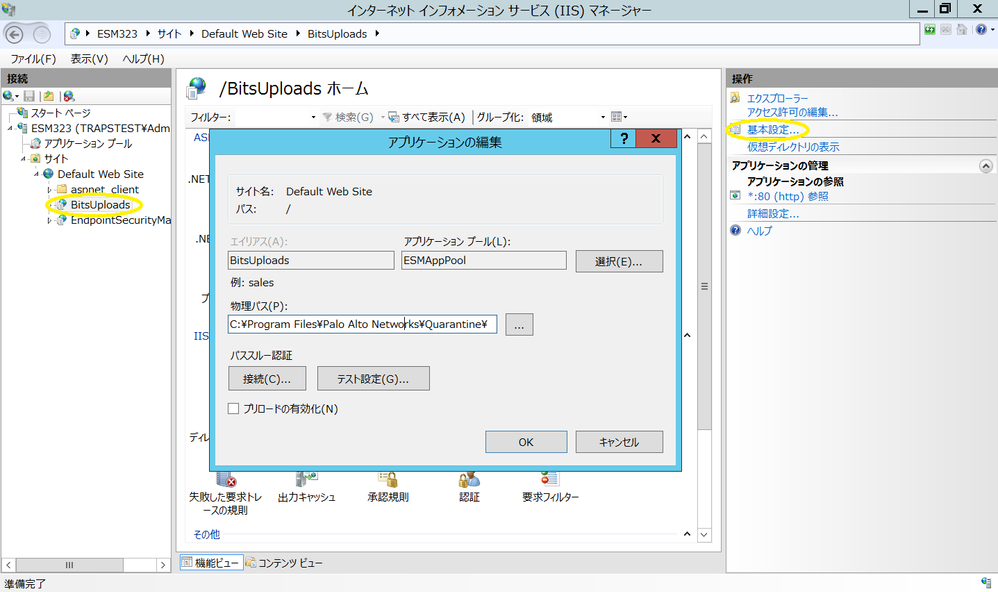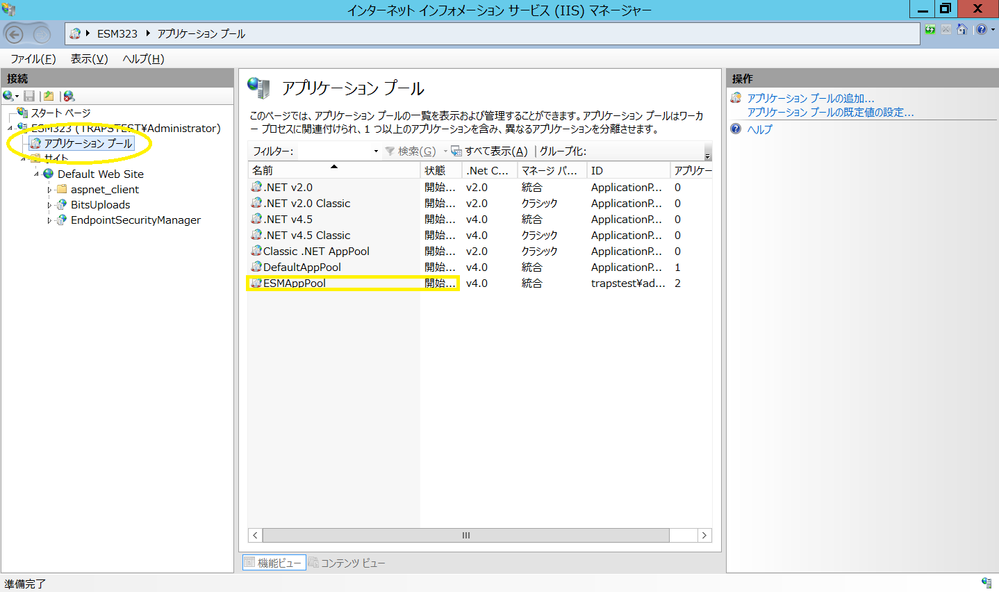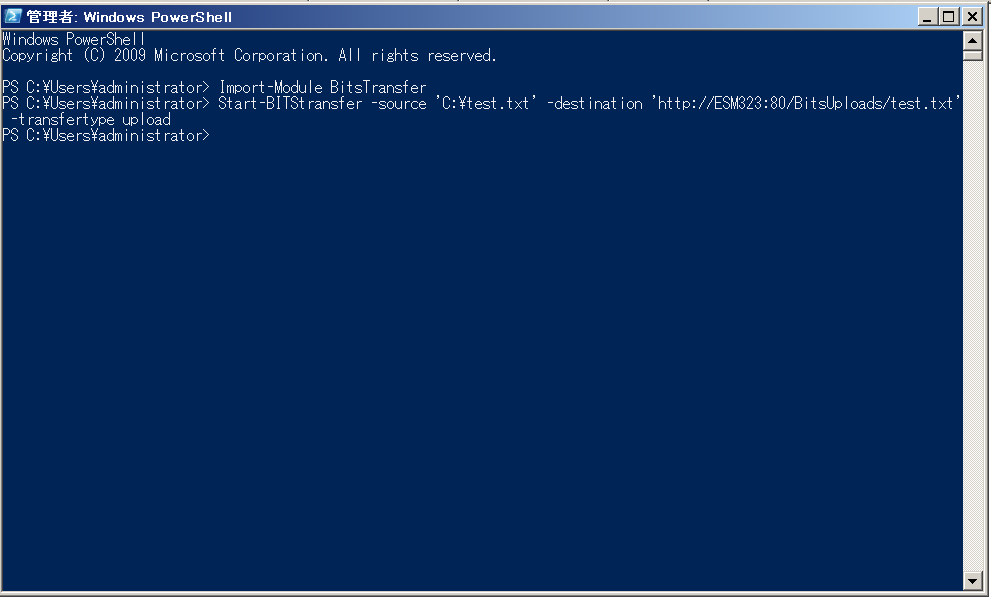- 限定コンテンツへのアクセス
- 他ユーザーとのつながり
- あなたの体験を共有
- サポート情報の発見
サインインで完全なコミュニティ体験を!
ESMサーバーへのBITSによるファイル送信をPowerShellを用いてテストする方法
- LIVEcommunity
- Japan Community
- Cortex
- Post-Sales
- トラブルシューティング情報
- ESMサーバーへのBITSによるファイル送信をPowerShellを用いてテストする方法
- RSS フィードを購読する
- 新着としてマーク
- 既読としてマーク
- 印刷用ページ
概要:
本記事では、PowerShell コマンドを使用して、Traps エージェント側のコンピューターから ESM サーバーの Forensic フォルダに任意のファイルをアップロードすることによって、基本的なBITS 接続をテストする方法を記載します。
これにより、Traps エージェントを介在させることなく ESM サーバーへの BITS 接続を簡単にテストできます。
※ BITS は、アイドル状態のネットワーク帯域幅のみを使用して、インターネット経由でファイルを転送するように設計された Windows OS 上のファイル転送サービスです。Traps ではフォレンジックデータおよびサポートファイルのESMサーバーの送信のために本サービスを利用します。
対象とするTrapsのバージョン:
Version 3.4.x
事前準備:
1. Forensic フォルダの URL は ESM コンソールの次の箇所で設定します。
[Settings] タブ -> [ESM] -> [Settings] -> [Forensic Folder URL]
2. BITS (Background Intelligent Transfer Service) がテストを行うエージェント側のコンピューターで開始していることを確認します。
3. Forensicフォルダの物理パスは、ESMサーバーの IIS マネージャーで構成されています。
ESM サーバーのコマンドラインから管理者として "inetmgr"を開き、[サイト] -> [Default Web Site] -> [BitsUploads] をクリックします。続いて [操作] ペイン 内の [基本設定] をクリックします。
表示された "アプリケーションの編集" ダイアログ内の "物理パス" が実際の物理パスとなります。
4. 続いて、[アプリケーションプール] をクリックし、"ESMAppPool" が開始していることを確認します。
手順:
1.テストを行うエージェント側のコンピューターにログインし、PowerShell を管理者として実行します。
2.テキストファイルを作成します(例えば C:\ 配下に"test.txt" を作成します。)
3.コマンドの一般的なパターンは次のとおりです。
PS C:\Windows\system32> Import-Module BitsTransfer
PS C:\Windows\system32>
PS C:\Windows\system32> Start-BITStransfer -source '[test file full path]' -destination '[BITS URL/test file name]' -transfertype upload
4.コマンドを実行すると進行状況が表示され即座にアップロードが開始されます。
5.エラーが表示されない場合は、ファイルは ESM に正常に転送されています。
>実行例
7.ファイルがESMに正常にアップロードされている場合は、テストファイルが Forensic フォルダに存在していることが確認できます。
以上となります。