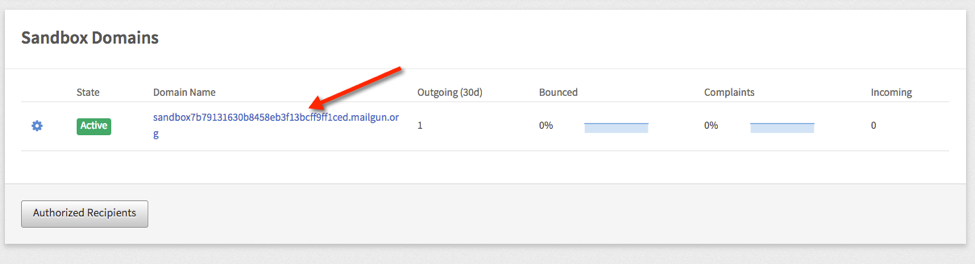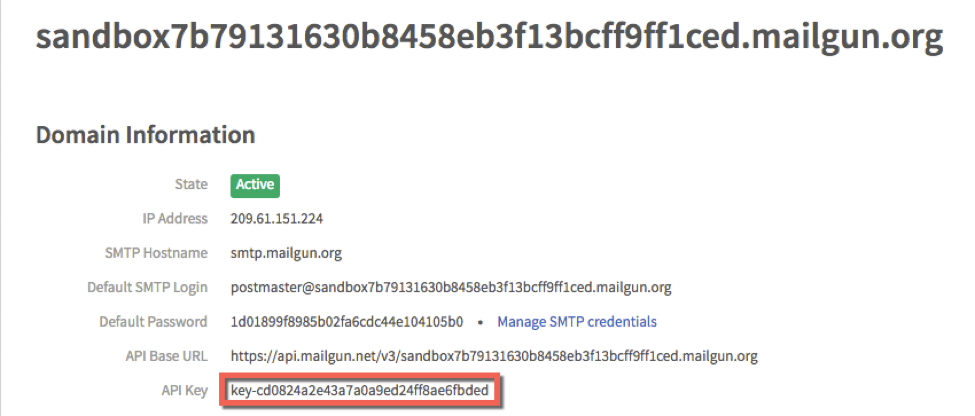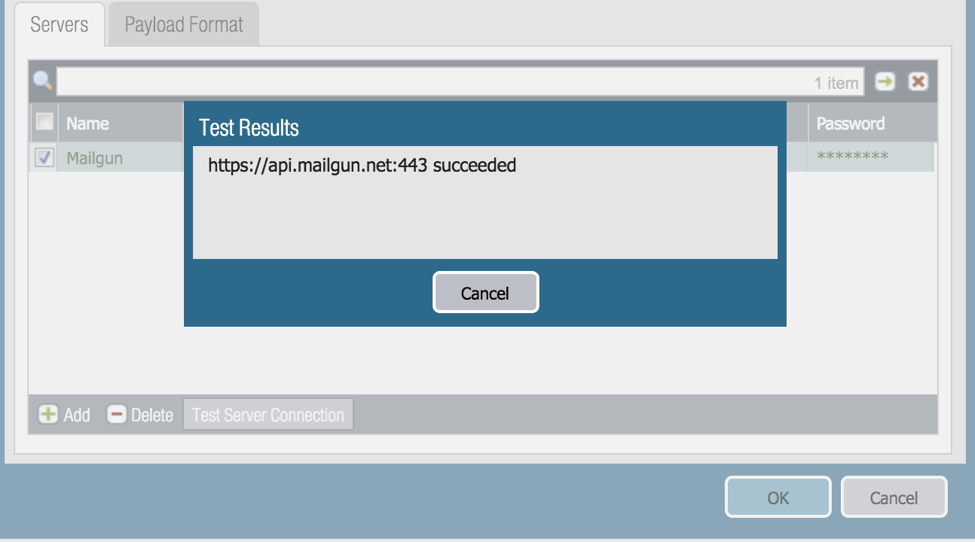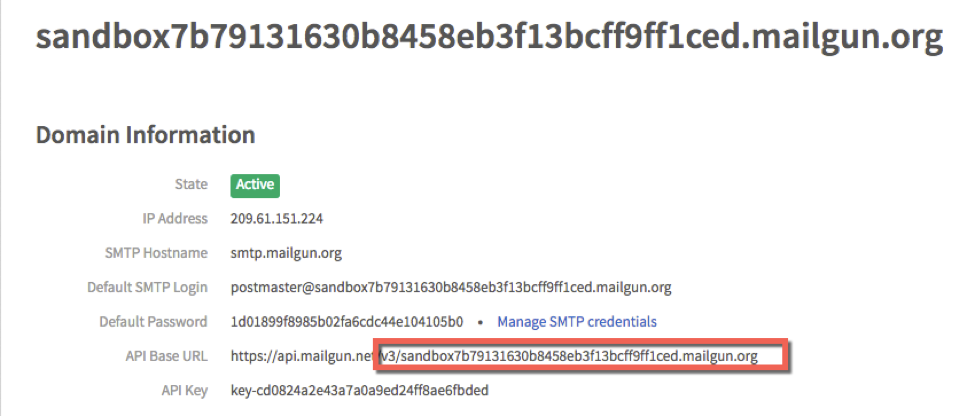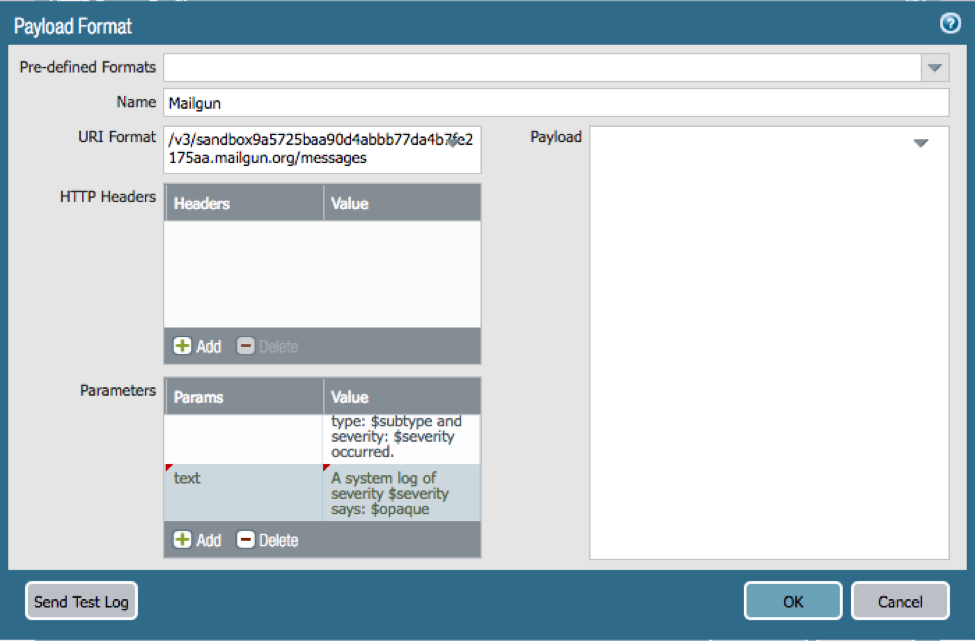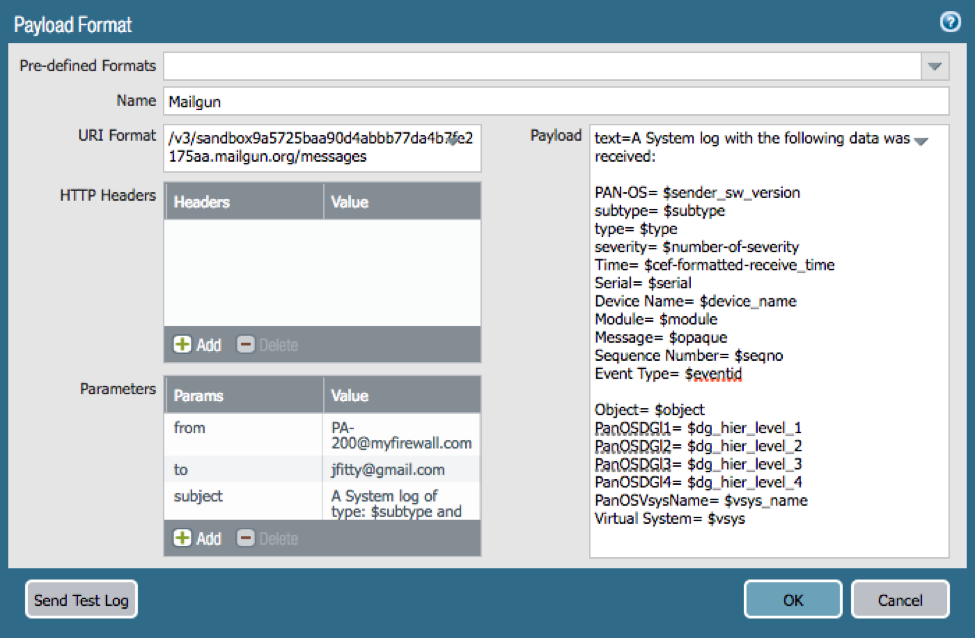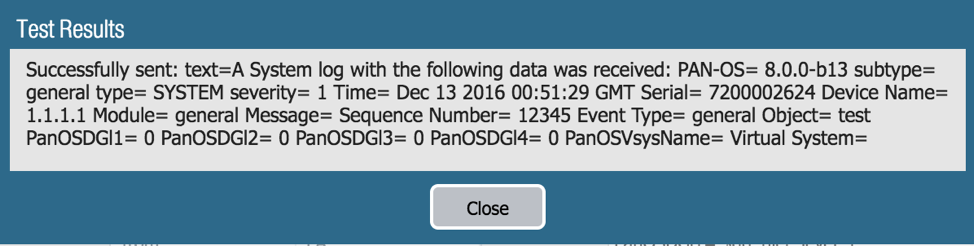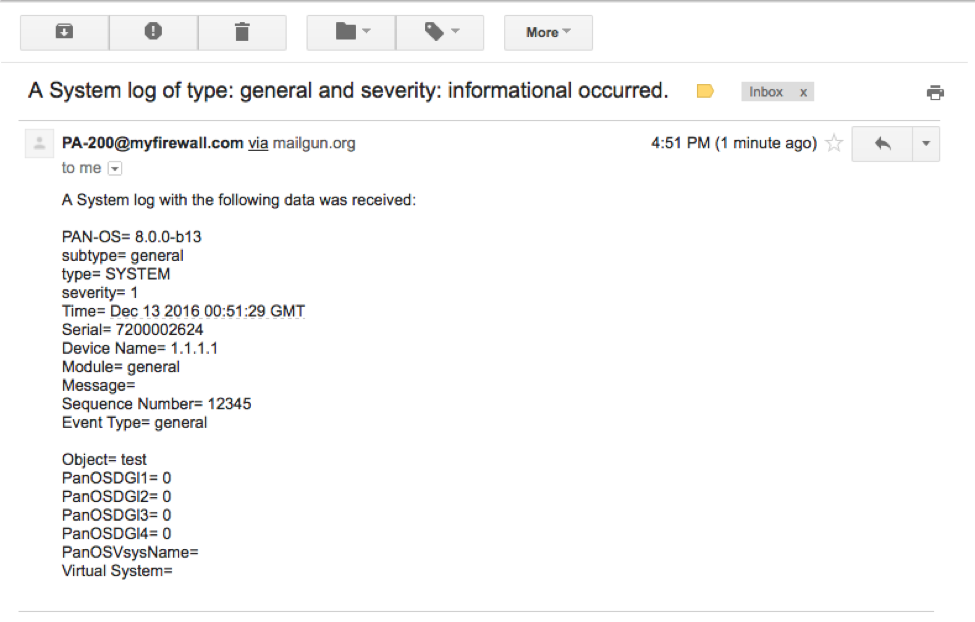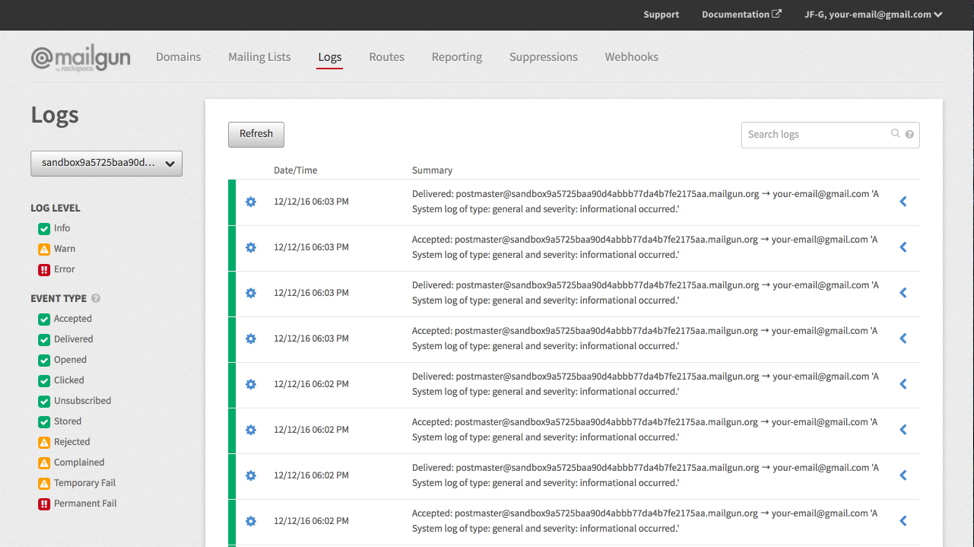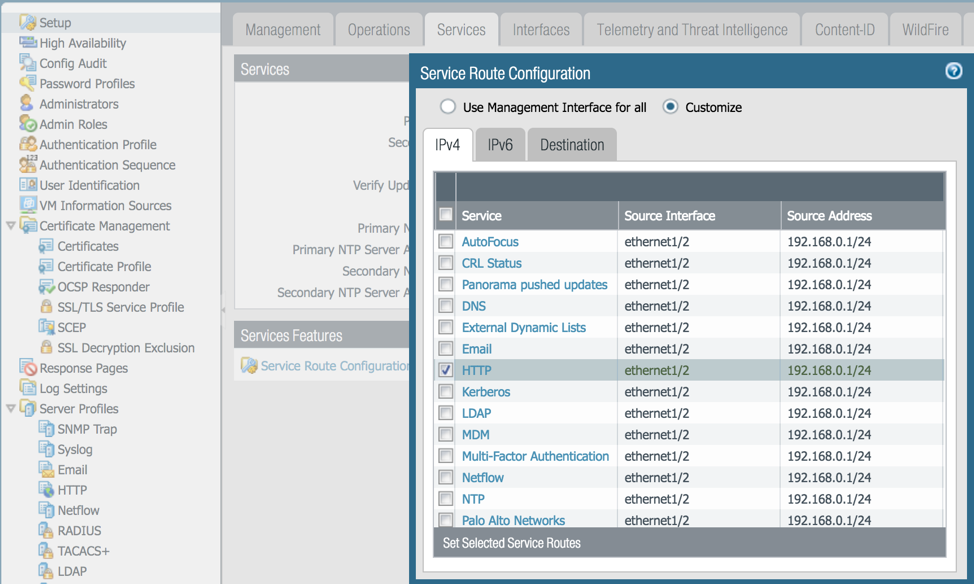- Access exclusive content
- Connect with peers
- Share your expertise
- Find support resources
Click Preferences to customize your cookie settings.
Unlock your full community experience!
Configure Filtered E-mail Forwarding
- LIVEcommunity
- Tools
- HTTP Log Forwarding
- Log Forwarding Articles
- Configure Filtered E-mail Forwarding
- Subscribe to RSS Feed
- Mark as New
- Mark as Read
- Printer Friendly Page
- Mark as New
- Subscribe to RSS Feed
- Permalink
on 08-14-2017 09:30 AM - edited on 07-07-2022 01:56 PM by jennaqualls
Configure Filtered Email Forwarding
Create a MailGun account
- Go to mailgun.com.
- Sign up for a free account and complete the verification steps. (Note: there is no need to configure a custom domain, just continue to your control panel)
- After activating your account, scroll to the bottom of the mailgun.com page to the section titled “Sandbox Domains”.
- Click on the Authorized Recipients link to register and verify your email.
- Click the domain name link (see picture above). Leave this page open.
- In a new browser window, navigate to the GUI for your firewall.
Create HTTP Server Profile
- In the firewall GUI, navigate to Device->Server Profiles->HTTP.
- Click Add at the bottom of the screen.
- Enter a name for the profile.
- On the Servers tab, click Add.
- Enter information for all of the following fields:
- Name: Enter a descriptive name (e.g. MailGun).
- Address: api.mailgun.net
- Protocol: HTTPS
- Port: 443
- HTTP Method: POST
- Username: api
- Password: the API key listed on the mailgun site
- Click the Test Server Connection button
- On the Payload Format tab, click on the log type of interest, in this example: System.
- Enter a name for the format (e.g. mailgun system).
- In the URI Format field Enter the portion of the API Base URL following api.mailgun.net from the mailgun page, followed by /messages. For example:
This yields “/v3/sandbox7b79131630b8458eb3f13bcff9ff1ced.mailgun.org/messages”
- In the Parameters section, create the following parameter pairs:
Parameter
Value
from
admin@myfirewall.net (can be any from address)
to
<your verified email address>
subject
A $severity system log of type $subtype was received.
text
A system log of severity $severity says: $opaque
Your format should look similar to this:
Alternately, you can configure the text parameter in the payload text area.
Here is the example of a text in the payload for the email:
text=A System log with the following data was received:
PAN-OS= $sender_sw_version
subtype= $subtype
type= $type
severity= $number-of-severity
Time= $cef-formatted-receive_time
Serial= $serial
Device Name= $device_name
Module= $module
Message= $opaque
Sequence Number= $seqno
Event Type= $eventid
Object= $object
PanOSDGl1= $dg_hier_level_1
PanOSDGl2= $dg_hier_level_2
PanOSDGl3= $dg_hier_level_3
PanOSDGl4= $dg_hier_level_4
PanOSVsysName= $vsys_name
Virtual System= $vsys
- Click Send Test Log
- Check to assure your email was received:
- Click OK
- Click OK
Configure Log Forwarding for Desired Log Types
For this example, we will configure the system log forwarding.
- Go to Device->Log Settings.
- Under System click Add.
- Enter a name in the Log Settings – System window (e.g. ‘fwd to email’).
- In the filter area, use the filter builder to create a filter for system logs that you would like forwarded to your inbox (e.g. ‘description contains commit’).
- Click OK, commit the changes.
Testing and Troubleshooting
If you used the ‘description contains commit’ filter above, you can test your configuration by committing a change on your firewall.
Troubleshooting:
- Mailgun offers a set of logs displaying any successful emails sent:
- If you have custom service routes, check to make sure the service route for “HTTP” is configured to allow the firewall or Panorama reach the API service:
Created by Jamie Fitz-Gerald
- 8705 Views
- 0 comments
- 0 Likes
-
Automation
1 -
HTTP
2 -
ifttt
1 -
log forwarding
4 -
NGFW Configuration
1 -
notifications
1 -
PAN-OS
2 -
Panorama Configuration
1 -
slack
1 -
twilio
1