- Access exclusive content
- Connect with peers
- Share your expertise
- Find support resources
Click Preferences to customize your cookie settings.
Unlock your full community experience!
Tips & Tricks: Filtering, Tags and Group Tags
- LIVEcommunity
- Articles
- General Articles
- Tips & Tricks: Filtering, Tags and Group Tags
- Subscribe to RSS Feed
- Mark as New
- Mark as Read
- Printer Friendly Page
The content you are looking for has been archived. View related content below.
Searching for the obvious can sometimes be hard. You simply might have overlooked something or you might have never needed it before. Things can become especially tricky when you have a security policy that's several hundreds of rules long.
Luckily, Palo Alto Networks offers different ways to filter out what you're looking for.
Simply typing any string you're interested in in the search bar and hitting 'enter' will already display any rule that contains the string as seen in the screenshot below, where I used the string "demo" as an example. Notice that the string is NOT case sensitive :

As seen in the example above, the search will display any rule where the string matches. The match can be in any of the columns and, depending on how big the result is, you might even have to restrict your search further.
NOTE: Notice how in the example, rule #42 (Outbound-Trust) does not seem to have the string 'demo' anywhere. Why is it shown in the search result ? The answer to that is because the search will also look in the rule's description which isn't visible unless you go into the rule details:
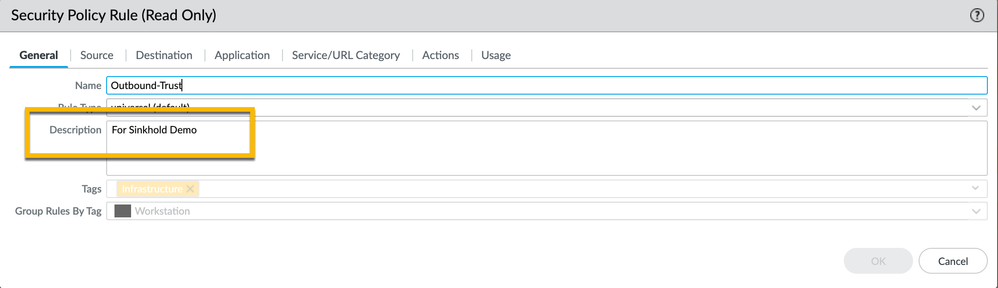
As mentioned, it's possible to narrow down your search further. To do so you could, for example, limit the search result to the source zone specifically. For that, you can use the following search-filter : (name contains 'demo') and (from/member eq 'L3-Untrust')
Fear not, if you don't know the specific syntax for a filter, there are a couple of tricks you can use.
You could use the arrow next to the zone-name (or next to any other object you would like to filter on) and click on "Filter". This will automatically populate the search-filter:

Alternatively, you can also drag and drop any object you want to filter on in the search filter:

An alternative way to filter is by using tag groups (not to be confused with regular tags). By enabling the checkbox "View Rulebase as Groups" you can display the rulebase using these group tags. Doing so will maintain the policy order and priority but it allows you to select the group tag and view all the rules that are grouped by that tag:

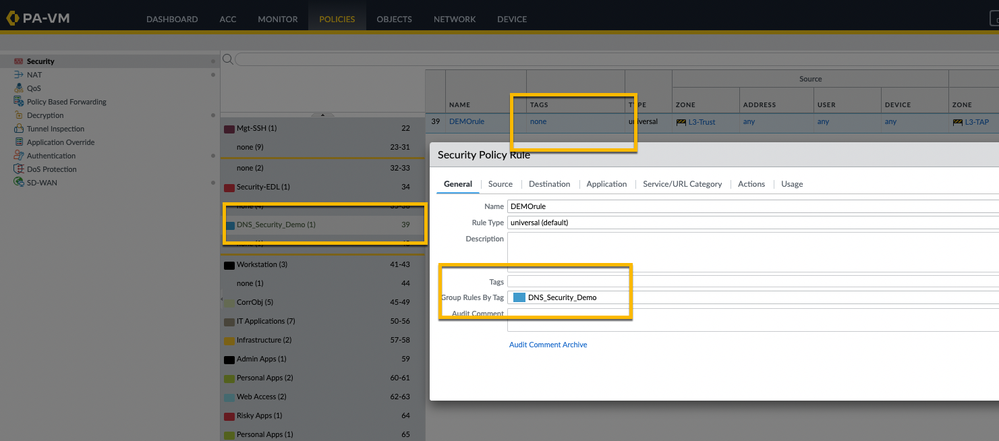
Feel free to share how filtering, tags and group tags have made your life easier!
- 2195 Views
- 0 comments
- 0 Likes
- Tips and Tricks: Filtering the Security Policy in General Articles
- Empowering and Securing Banking and Financial Organizations in General Articles
- Nominated Discussion: Why You Need Security Profiles in General Articles
- Nominated Discussion: Update Multiple Categories Within All Security Profiles W/ the CLI in General Articles
-
"Address Objects"
1 -
10.0
2 -
10.1
2 -
10.2
3 -
8.1
1 -
9.0
1 -
9.1
1 -
Active-Passive
1 -
AD
1 -
address objects
1 -
admin roles
1 -
administration
6 -
Administrator Profile
1 -
Advanced URL Filtering
2 -
Alibaba
2 -
Alibaba Cloud
3 -
Ansible
1 -
antivirus
1 -
API
2 -
applications
1 -
Asset Management
1 -
Authentication
6 -
Authentication Profile
1 -
Authentication Sequence
1 -
automatically acquire commit lock
1 -
Automation
3 -
AWS
6 -
Azure
1 -
Basic Configuration
4 -
Beacon
2 -
Beacon2020
1 -
Best Practices
2 -
Block List
1 -
categories
1 -
certificates
1 -
Certification
1 -
Certifications
1 -
Certifications & Exams
1 -
Chrome Search Extension
1 -
CLI
4 -
CLI command
3 -
Cloud Automation
1 -
Cloud Identity Engine
1 -
Cloud NGFW
1 -
Cloud Security
1 -
Commit Process
1 -
Community News
1 -
Configuration
9 -
Configure Next Generation Firewall
1 -
console
1 -
Cortex
1 -
Cortex Data Lake
2 -
Cortex XDR
4 -
COVID-19
1 -
cyber elite
1 -
Cyberelite
11 -
dag
2 -
Debug
1 -
debugging
1 -
Default Policy
1 -
Deployment
1 -
discussions
1 -
EDL
3 -
Education
2 -
Education and Training
2 -
Education Services
2 -
Educational Services
1 -
Effective Routing
1 -
Endpoint
1 -
ESXi
1 -
events
1 -
expedition
1 -
export
1 -
failover
1 -
FAQ
1 -
Filtering
2 -
Firewall
2 -
Firewall VM-Series
2 -
gateway
1 -
Gateway Load Balancer
3 -
Gateway Loadbalancer
2 -
GCP
5 -
GCP Firewall
1 -
geolocation
1 -
Getting Started
1 -
Github
1 -
Global Protect
1 -
Global Protect Cookies
1 -
GlobalProtect
8 -
GlobalProtect App
1 -
globalprotect gateway
1 -
GlobalProtect Portal
2 -
google
2 -
Google Cloud
3 -
google cloud platform
4 -
GWLB
3 -
Hardware
2 -
hash
1 -
Header Insertion
1 -
High Availability
1 -
How to
1 -
HTTP
1 -
https
1 -
Hybrid Cloud
1 -
ike
2 -
import
1 -
Installation & Upgrade
1 -
IoT
2 -
IoT Security
1 -
IPSec
2 -
kerberos
1 -
Kubernetes
1 -
Layer 2
2 -
Layer 3
1 -
Learning
1 -
licenses
1 -
local user
3 -
log forwarding
1 -
Log4Shell
1 -
Logging
1 -
login
1 -
Logs
2 -
Malware
1 -
Management
8 -
Management & Administration
5 -
MFA
1 -
microsoft
2 -
Microsoft 365
1 -
minemeld
25 -
multi factor authentication
1 -
multi-factor authentication
1 -
multi-vsys
1 -
Network Security
37 -
network-security
1 -
Networking
1 -
New Apps
1 -
News
1 -
next-generation firewall
42 -
next-generation firewall. network security
1 -
Next-Generation Firewall. NGFW
4 -
NGFW
21 -
NGFW Configuration
10 -
Objects
2 -
Oracle Cloud
1 -
Oracle Cloud Infrastructure
1 -
OTP
1 -
PA-3200 Series
1 -
PA-400
1 -
pa-440
2 -
PA-5400 series
1 -
PA-800 Series
1 -
pa-820 firewall
1 -
Packet Buffer
1 -
packet debug
1 -
packet diag
1 -
PAN-OS
17 -
PAN-OS 10.2
1 -
PAN-OS 11.0
1 -
PAN-OS 9.1
1 -
Panorama
7 -
Panorama 8.1
1 -
Panorama 9.1
1 -
Panorama Configuration
2 -
Panorama HA
1 -
PBF
1 -
PCNSA
2 -
PCNSE
2 -
policies
2 -
policy
3 -
Policy Based Forwarding
1 -
Prisma
1 -
Prisma Access
5 -
Prisma SD-WAN
1 -
QRadar
1 -
Radius
1 -
Ransomware
1 -
region
1 -
Registration
1 -
Release Notes
1 -
reporting and logging
1 -
Routing
1 -
SAML
1 -
SASE
2 -
script
2 -
SD WAN
1 -
SD-WAN
1 -
SDWAN
1 -
Search
2 -
Security Advisory
1 -
Security automation
1 -
security policy
4 -
security profile
1 -
Security Profiles
2 -
Session Packet
1 -
Setup & Administration
7 -
Split Tunneling
1 -
SSL
1 -
SSL Decryption
2 -
SSL Forward Proxy
1 -
SSO
1 -
Strata Logging Service
2 -
Support Guidance
1 -
syslog
1 -
Tag
2 -
Tags
2 -
Terraform
2 -
TGW
3 -
threat log
1 -
threat prevention
2 -
Threat Prevention License
1 -
Threat Prevention Services
1 -
Tips & Tricks
2 -
tls
1 -
traffic_log
1 -
Transit Gateway
1 -
Traps
1 -
Troubleshoot
1 -
Troubleshooting
3 -
tunnel
1 -
Tutorial
2 -
Ubuntu 16.04
1 -
Unified Monitoring
1 -
upgrade
2 -
upgrade-downgrade
3 -
url categories
1 -
URL Filtering
2 -
URL-Filtering
1 -
User ID Probing
1 -
User-ID
1 -
User-ID & Authentication
1 -
User-ID mapping
1 -
userid
1 -
VM Series
1 -
VM-Series
15 -
VM-Series on AWS
6 -
VM-Series on GCP
2 -
VPC Flow logs
1 -
VPN
2 -
VPNs
3 -
Webinar
1 -
WildFire
2 -
wmi
1 -
XDR
1 -
xml
2 -
XML API
2
- Previous
- Next




