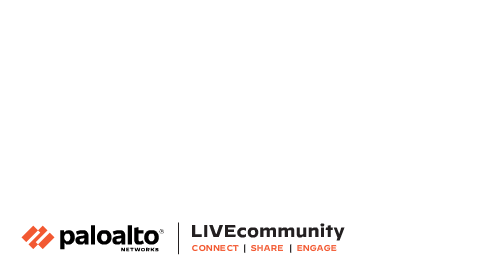- Access exclusive content
- Connect with peers
- Share your expertise
- Find support resources
The content you are looking for has been archived. View related content below.
By Nabeel Syed, Senior Technical Marketing Engineer
Last Updated: 06/30/2025
Disclaimer: This doc was created using PAN-OS version 11.2. If you are using PAN-OS versions earlier than 10.1, please refer to official documentation for steps. Also, In previous PAN-OS versions, you may see older naming conventions like “Cortex Data Lake” or “Logging Service” instead of “Cloud Logging”.
[Note: This Step is needed if you need to activate a new Strata logging Service instance]
Figure 1: Firewall Onboarding to Strata logging Service_PaloAltoNetworks
a. Select your CSP Account from the “Customer Support Account” dropdown.
b. Specify the Tenant or TSG under “Specify the Recipient” where you want to deploy the strata logging service or create a new TSG/tenant from the dropdown, if needed.
c. Select the Region where you want your logs to be stored from “Select Region” dropdown.
d. Click on Activate.
Note: If you have Strata Cloud Manager Pro activation link, then Strata logging Service is activated as part of the Strata Cloud Manager Pro(SCM Pro) Magic link
Figure 2: Firewall Onboarding to Strata logging Service_PaloAltoNetworks
Figure 3: Firewall Onboarding to Strata logging Service_PaloAltoNetworks
Figure 4: Firewall Onboarding to Strata logging Service_PaloAltoNetworks
Go to the Support Portal: Support Portal and select your CSP Account under “Account Selector”.
Go to Products → Device Certificates → Generate OTP
Figure 5: Firewall Onboarding to Strata logging Service_PaloAltoNetworks
Select the Option 1: Generate OTP for Next Generation Firewall(PanOS). If installing a Device certificate for Panorama, then use Option 2 : Generate OTP for a Panorama. Select the Serial number and Click Next.
Figure 6: Firewall Onboarding to Strata logging Service_PaloAltoNetworks
Copy the OTP
Figure 7: Firewall Onboarding to Strata logging Service_PaloAltoNetworks
Go to Device → Setup → Device Certificate → Get Certificate.
Figure 8: Firewall Onboarding to Strata logging Service_PaloAltoNetworks
Figure 9: Firewall Onboarding to Strata logging Service_PaloAltoNetworks
[Note: This step is needed to store logs on Strata Logging Service. Skip this step if you don’t have Strata Logging Service subscription and only have XSIAM with XDR PRO GB license. ]
Figure 10: Firewall Onboarding to Strata logging Service_PaloAltoNetworks
Figure 11: Firewall Onboarding to Strata logging Service_PaloAltoNetworks
Figure 12: Firewall Onboarding to Strata logging Service_PaloAltoNetworks
[Note: If License is not seen on the Firewall, check on adminsite for PAN-LGS-DL]
b. Enable Cloud Logging: Go to DEVICE > Setup > Management > Cloud Logging and Select Enable Cloud logging for logging to Strata logging service
[Cloud Logging is referred as Cortex Data Lake or Logging Service if you are running older Panos versions]
c. Optional: Enable Enhanced Application logging [Needed for IOT and Cortex XSIAM]
d. Select the Region from the drop down and Commit the configuration
Figure 13: Firewall Onboarding to Strata logging Service_PaloAltoNetworks
e. To check connection to Strata logging service/ Cloud logging: Go to DEVICE > Setup > Management > Cloud Logging and click on Show Status.
Figure 14: Firewall Onboarding to Strata logging Service_PaloAltoNetworks
f. You can also Check the status of Firewalls to strata logging Service on Strata Logging Service UI. Go to Inventory > Firewalls > Check the connection status.
Figure 15: Firewall Onboarding to Strata logging Service_PaloAltoNetworks
Figure 16: Firewall Onboarding to Strata logging Service_PaloAltoNetworks
c. Enable Cloud Logging.
[Cloud Logging is referred as Cortex Data Lake or Logging Service if you are running older Panos versions]
Figure 17: Firewall Onboarding to Strata logging Service_PaloAltoNetworks
Optional: Use Filter to filter specific log to send to Strata Logging Service.
d. Repeat step b and c for the log types that you want to forward to Strata logging service/Cloud Logging.
Figure 18: Firewall Onboarding to Strata logging Service_PaloAltoNetworks
Enable EAL: Go to Device > Setup > Management > Logging Service.
Figure 19: Firewall Onboarding to Strata logging Service_PaloAltoNetworks
Figure 20: Firewall Onboarding to Strata logging Service_PaloAltoNetworks
Go to Security policy Rule > Actions > Log Forwarding > <profile-name>.
Figure 21: Firewall Onboarding to Strata logging Service_PaloAltoNetworks
Figure 22: Firewall Onboarding to Strata logging Service_PaloAltoNetworks
Figure 23: Firewall Onboarding to Strata logging Service_PaloAltoNetworks
Figure 24: Firewall Onboarding to Strata logging Service_PaloAltoNetworks
[Note: This Step is needed if you need to activate a new Strata logging Service instance]
Figure 25: Firewall Onboarding to Strata logging Service_PaloAltoNetworks
a. Select your CSP Account from the “Customer Support Account” dropdown.
b. Specify the Tenant or TSG under “Specify the Recipient” where you want to deploy the strata logging service or create a new TSG/tenant from the dropdown, if needed.
c. Select the Region where you want your logs to be stored from “Select Region” dropdown.
d. Click on Activate.
e. Note: If you have Strata Cloud Manager Pro activation link, then Strata logging Service is activated as part of the Strata Cloud Manager Pro(SCM Pro) Magic link.
Figure 26: Firewall Onboarding to Strata logging Service_PaloAltoNetworks
Figure 27: Firewall Onboarding to Strata logging Service_PaloAltoNetworks
Figure 28: Firewall Onboarding to Strata logging Service_PaloAltoNetworks
Figure 29: Firewall Onboarding to Strata logging Service_PaloAltoNetworks
c. Select the Option 2: Generate OTP for Panorama,
Figure 30: Firewall Onboarding to Strata logging Service_PaloAltoNetworks
d. Select the serial number of Panorama and generate the OTP. Copy the OTP.
e. Paste the OTP on Panorama UI. Go to PANORAMA > Setup > Management > Device Certificate >Get Certificate.
Figure 31: Firewall Onboarding to Strata logging Service_PaloAltoNetworks
Figure 32: Firewall Onboarding to Strata logging Service_PaloAltoNetworks
Figure 33: Firewall Onboarding to Strata logging Service_PaloAltoNetworks

Figure 34: Firewall Onboarding to Strata logging Service_PaloAltoNetworks
Figure 35: Firewall Onboarding to Strata logging Service_PaloAltoNetworks
Figure 36: Firewall Onboarding to Strata logging Service_PaloAltoNetworks
Figure 37: Firewall Onboarding to Strata logging Service_PaloAltoNetworks[a][b]
Figure 38: Firewall Onboarding to Strata logging Service_PaloAltoNetworks
Figure 39: Firewall Onboarding to Strata logging Service_PaloAltoNetworks
Figure 40: Firewall Onboarding to Strata logging Service_PaloAltoNetworks
[Note: This step is needed to store logs on Strata Logging Service. Skip this step if you don’t have Strata Logging Service subscription and only have XSIAM with XDR PRO GB license. ]
Figure 41: Firewall Onboarding to Strata logging Service_PaloAltoNetworks
Figure 42: Firewall Onboarding to Strata logging Service_PaloAltoNetworks
[Note: This step is needed to store logs on Strata Logging Service. Skip this step if you don’t have Strata Logging Service subscription and only have XSIAM with XDR PRO GB license. ]
Figure 43: Firewall Onboarding to Strata logging Service_PaloAltoNetworks
Figure 44: Firewall Onboarding to Strata logging Service_PaloAltoNetworks
Go to Panorama UI, Click on Panorama > Licenses > Retrieve license Keys from License Server.
Figure 45: Firewall Onboarding to Strata logging Service_PaloAltoNetworks
[Note: If a License is not seen on the Panorama, check on adminsite for PAN-LGS-DL]
[Note: For Cortex XSIAM/XDR customers with no SLS license, Panorama may not see any Strata Logging Service license. Please open an IT ticket to get a device license for your Panorama Serial number and then apply it on Panorama, before moving to next steps. This way Panorama can connect to CLCS]
Figure 46: Firewall Onboarding to Strata logging Service_PaloAltoNetworks
Figure 47: Firewall Onboarding to Strata logging Service_PaloAltoNetworks
b. Generate the OTP from the Strata logging Service UI portal. Go To Inventory > Panorama Appliances > Generate OTP. Copy the OTP.
Figure 48: Firewall Onboarding to Strata logging Service_PaloAltoNetworks
c. Go to Panorama > Cloud Services > Status, paste the OTP. Ensure NTP is configured on Firewalls and Panorama, otherwise you will not be allowed to proceed.
Figure 49: Firewall Onboarding to Strata logging Service_PaloAltoNetworks
d. Once you paste the OTP, you will see the status of the Strata logging service.
Figure 50-51: Firewall Onboarding to Strata logging Service_PaloAltoNetworks
Figure 52: Firewall Onboarding to Strata logging Service_PaloAltoNetworks
Optional: Enable Enhanced Application logging[Required for Cortex XSIAM and IOT
Figure 53: Firewall Onboarding to Strata logging Service_PaloAltoNetworks
[Note: Cloud Logging is referred as Cortex Data Lake or Logging Service if you are running older Panos versions]
Figure 54: Firewall Onboarding to Strata logging Service_PaloAltoNetworks
[Note: Cloud Logging is referred as Cortex Data Lake or Logging Service if you are running older Panos versions]
Figure 55: Firewall Onboarding to Strata logging Service_PaloAltoNetworks
Figure 56: Firewall Onboarding to Strata logging Service_PaloAltoNetworks
Figure 57: Firewall Onboarding to Strata logging Service_PaloAltoNetworks
c. Associate the Log forwarding profile to the security rule.
d. Commit and Push the configuration to the firewalls.
[Note: Cloud Logging is referred as Cortex Data Lake or Logging Service if you are running older Panos versions]
Figure 58: Firewall Onboarding to Strata logging Service_PaloAltoNetworks
c. Follow the same steps as <a> and <b> for Configuration, User-ID, IP-tag, HIP Match, Global Protect, Correlation logs.
d. Commit and Push the configuration to the firewalls.
Figure 59: Firewall Onboarding to Strata logging Service_PaloAltoNetworks
[Note: This Step is needed if you need to activate a new Strata logging Service instance]
Figure 60: Firewall Onboarding to Strata logging Service_PaloAltoNetworks
a. Select your CSP Account from the “Customer Support Account” dropdown.
b. Specify the Tenant or TSG under “Specify the Recipient” where you want to deploy the strata logging service or create a new TSG/tenant from the dropdown, if needed.
c. Select the Region where you want your logs to be stored from the “Select Region” dropdown.
d. Click on Activate.
e. Note: If you have Strata Cloud Manager Pro activation link, then Strata logging Service is activated as part of the Strata Cloud Manager Pro(SCM Pro) Magic link.
Figure 61: Firewall Onboarding to Strata logging Service_PaloAltoNetworks
Figure 62: Firewall Onboarding to Strata logging Service_PaloAltoNetworks
Figure 63: Firewall Onboarding to Strata logging Service_PaloAltoNetworks
Associate Firewalls to Strata Logging Service .
[Note: Firewalls that are managed by Strata Cloud Manager, will automatically get default Log forwarding profiles to Strata Logging service and have Cloud logging enabled]
Figure 64: Firewall Onboarding to Strata logging Service_PaloAltoNetworks
Figure 65: Firewall Onboarding to Strata logging Service_PaloAltoNetworks
Figure 66: Firewall Onboarding to Strata logging Service_PaloAltoNetworks
Figure 67: Firewall Onboarding to Strata logging Service_PaloAltoNetworks
Firewalls managed by Strata Cloud Manager
Figure 68: Firewall Onboarding to Strata logging Service_PaloAltoNetworks
[Note: This Step is needed, if you need to activate a new Strata logging Service instance]
Figure 69: Firewall Onboarding to Strata logging Service_PaloAltoNetworks
a. Select your CSP Account from the “Customer Support Account” dropdown.
b. Specify the Tenant or TSG under “Specify the Recipient”, where you want to deploy the Strata logging service or create a new TSG/tenant from the dropdown, if needed.
c. Select the Region where you want your logs to be stored from the “Select Region” dropdown.
d. Click on Activate.
e. Note: If you have the Strata Cloud Manager Pro activation link, then Strata logging Service is activated as part of the Strata Cloud Manager Pro(SCM Pro) Magic link.
Figure 70: Firewall Onboarding to Strata logging Service_PaloAltoNetworks
Figure 71: Firewall Onboarding to Strata logging Service_PaloAltoNetworks
Figure 72: Firewall Onboarding to Strata logging Service_PaloAltoNetworks
Associate Firewalls to Strata Logging Service.
Figure 73: Firewall Onboarding to Strata logging Service_PaloAltoNetworks
Figure 74: Firewall Onboarding to Strata logging Service_PaloAltoNetworks
Figure 75: Firewall Onboarding to Strata logging Service_PaloAltoNetworks
Firewalls managed by Strata Cloud Manager
Figure 76: Firewall Onboarding to Strata logging Service_PaloAltoNetworks
Figure 77: Firewall Onboarding to Strata logging Service_PaloAltoNetworks
References:
You must be a registered user to add a comment. If you've already registered, sign in. Otherwise, register and sign in.
| Subject | Likes |
|---|---|
| 5 Likes Likes | |
| 4 Likes Likes | |
| 4 Likes Likes | |
| 4 Likes Likes | |
| 2 Likes Likes |
| User | Likes Count |
|---|---|
| 11 Likes | |
| 5 Likes | |
| 5 Likes | |
| 4 Likes | |
| 2 Likes |