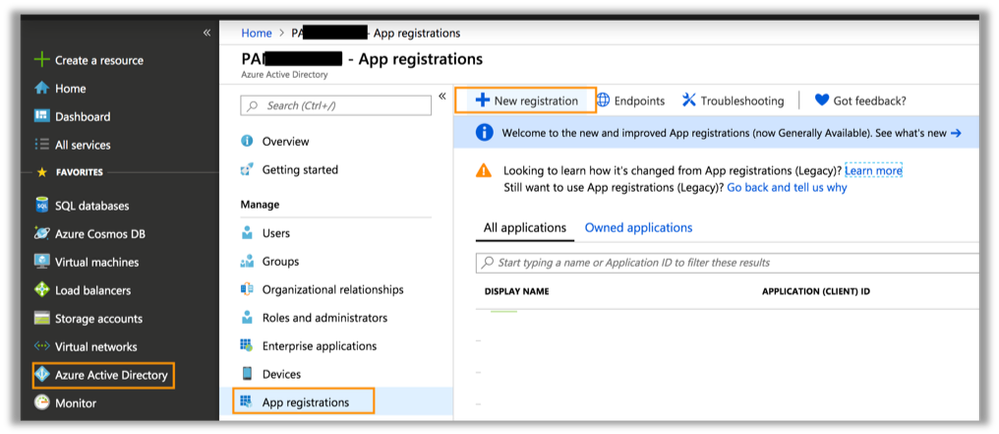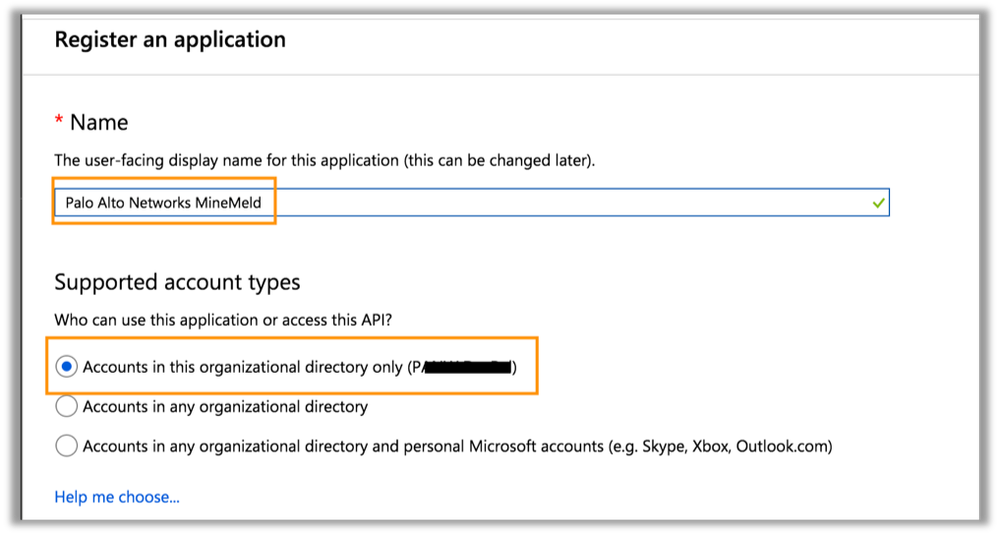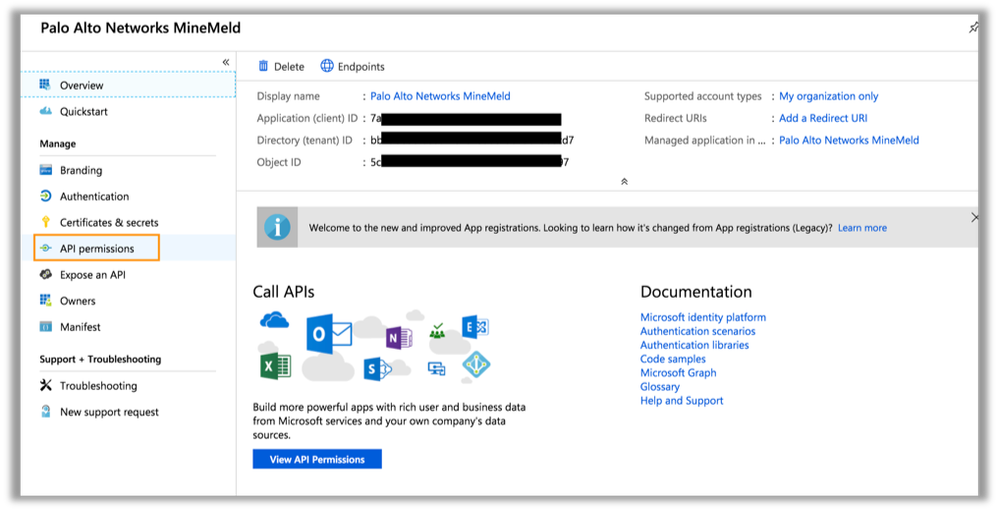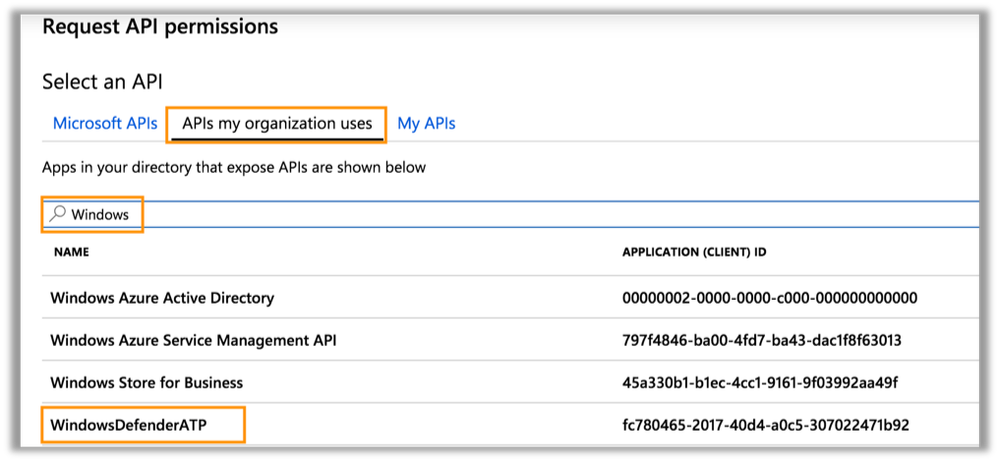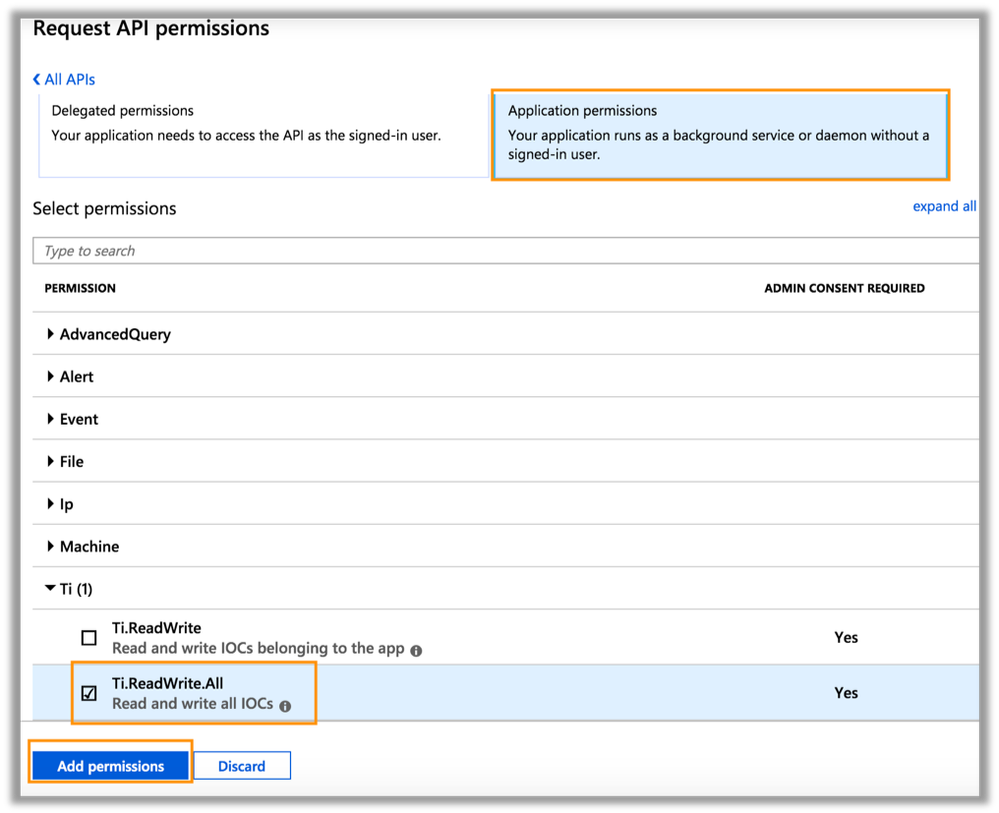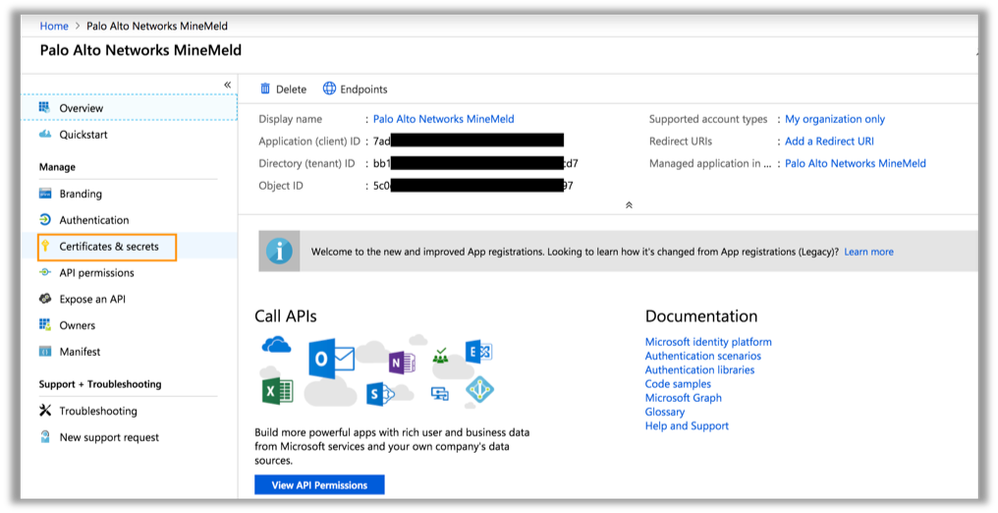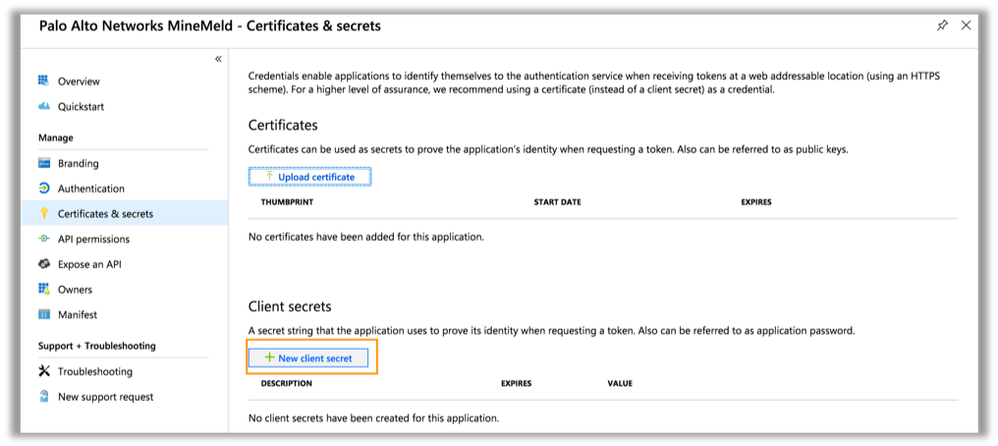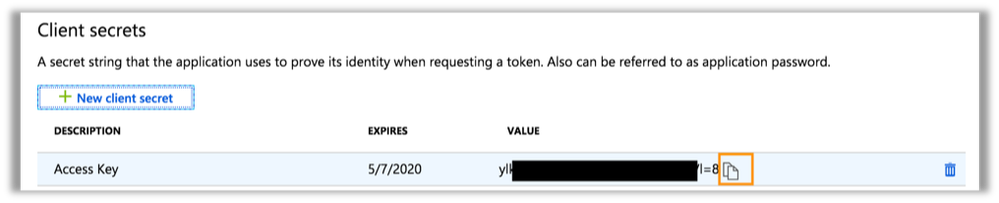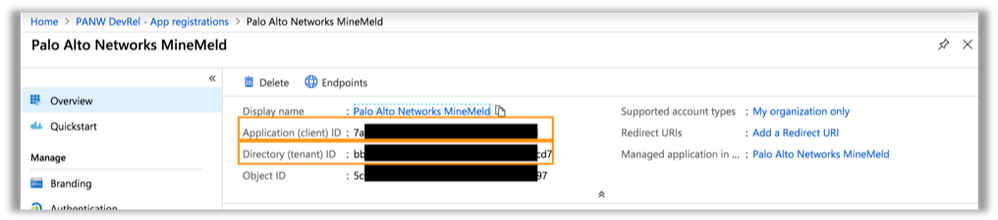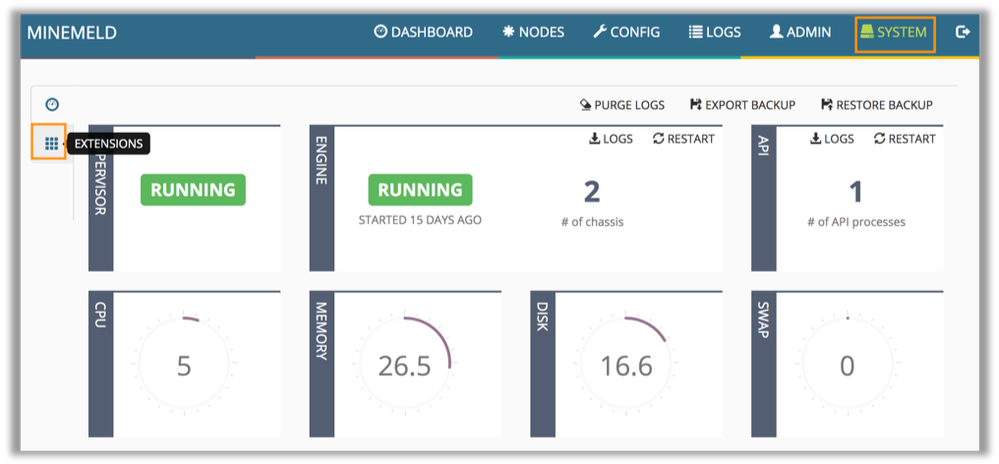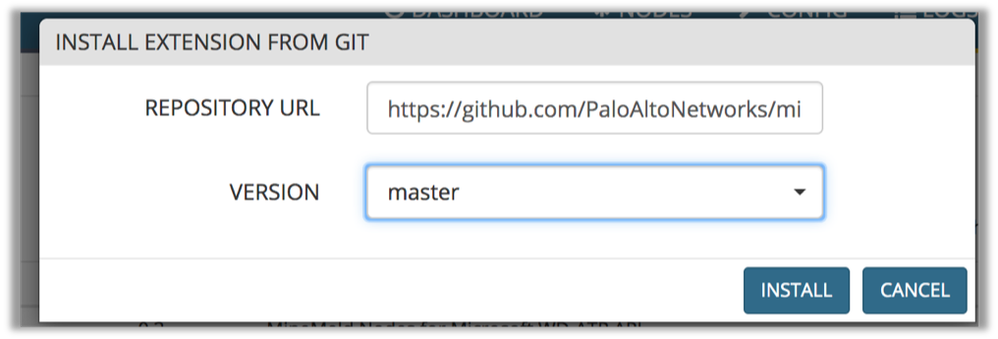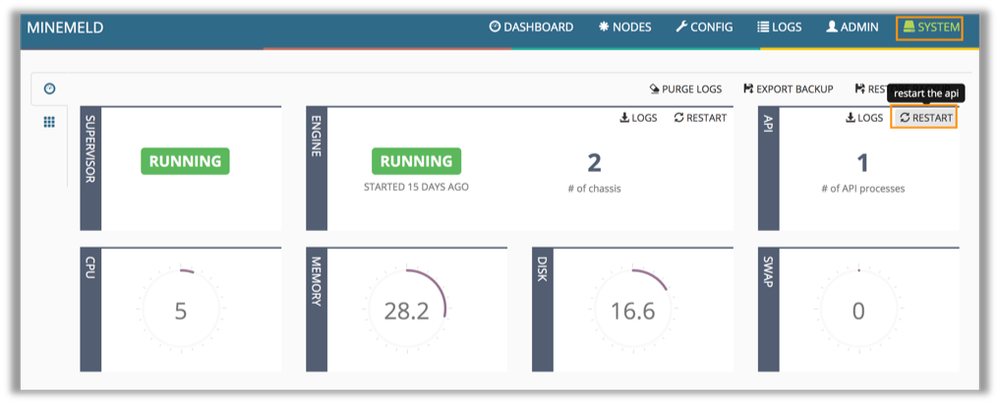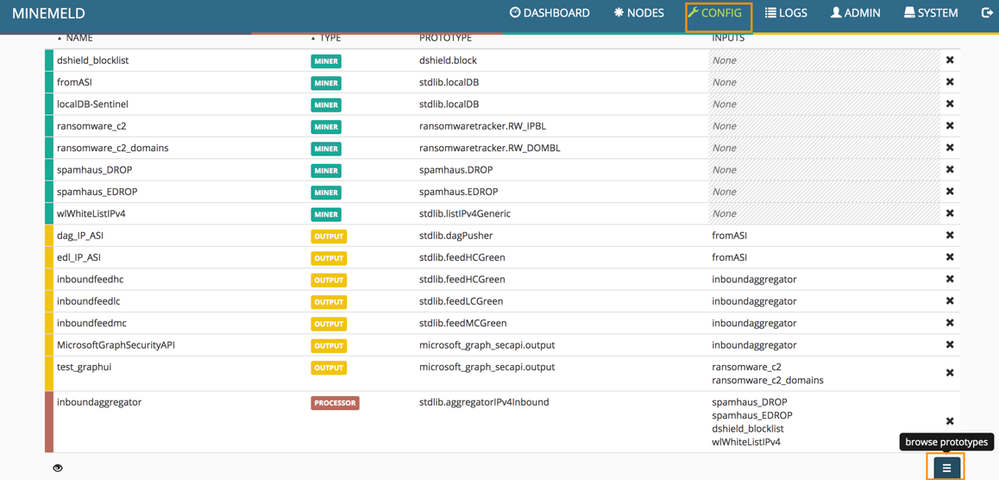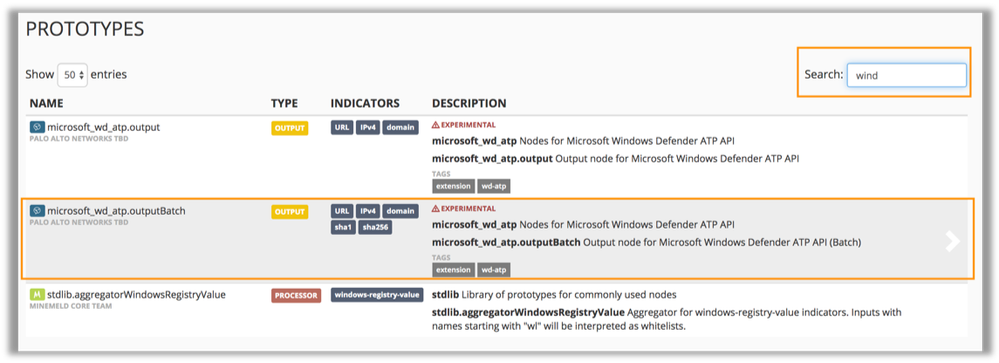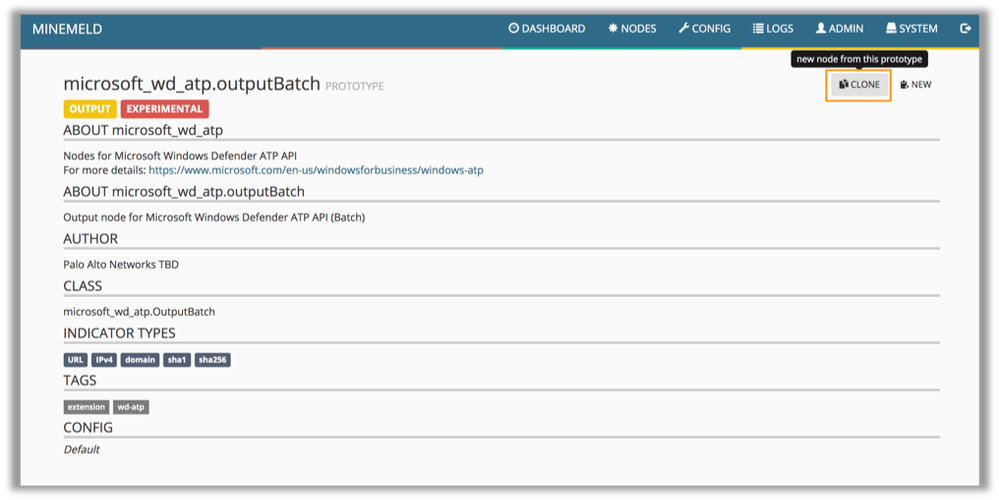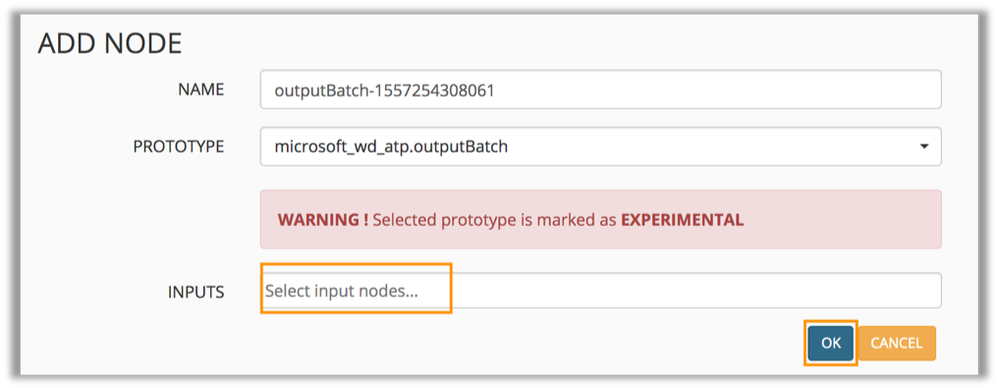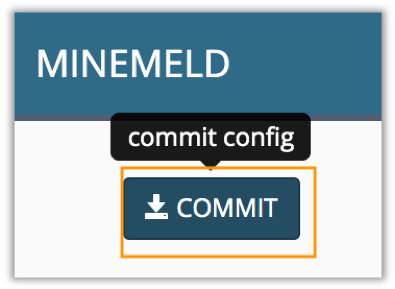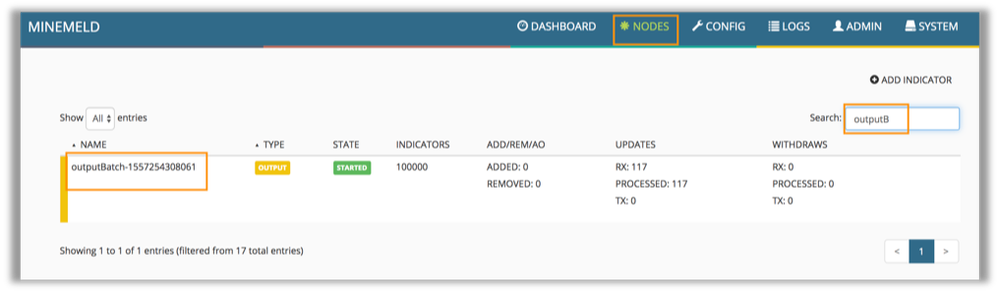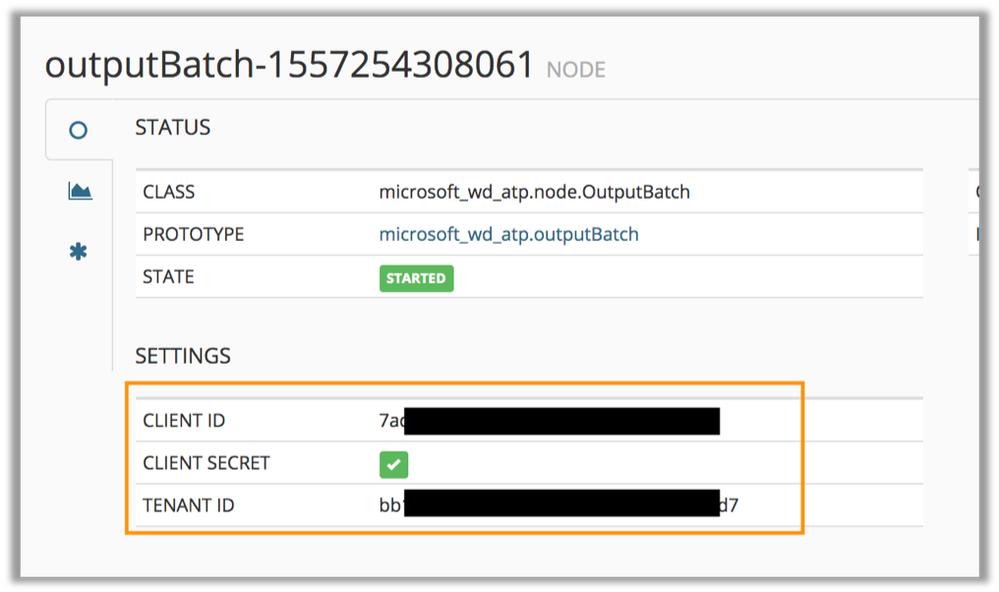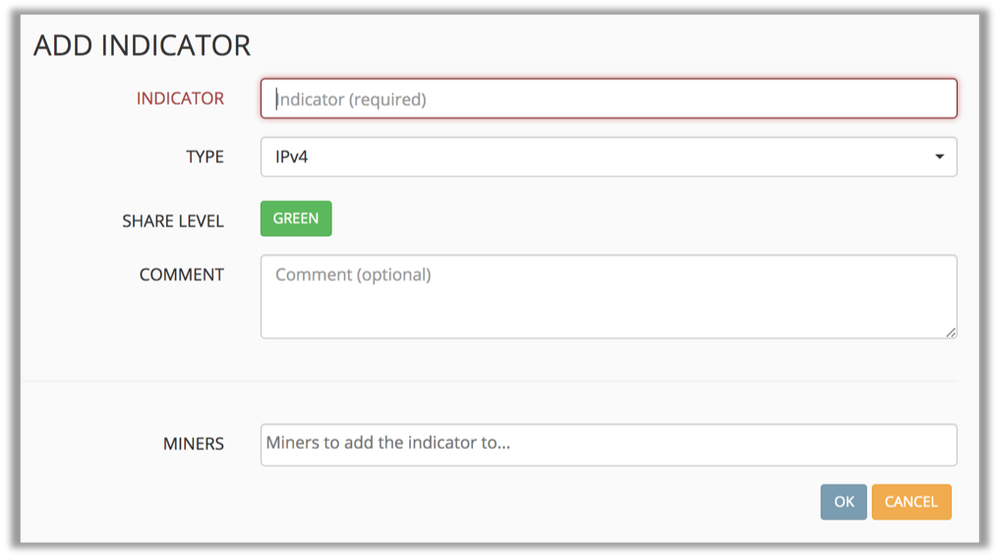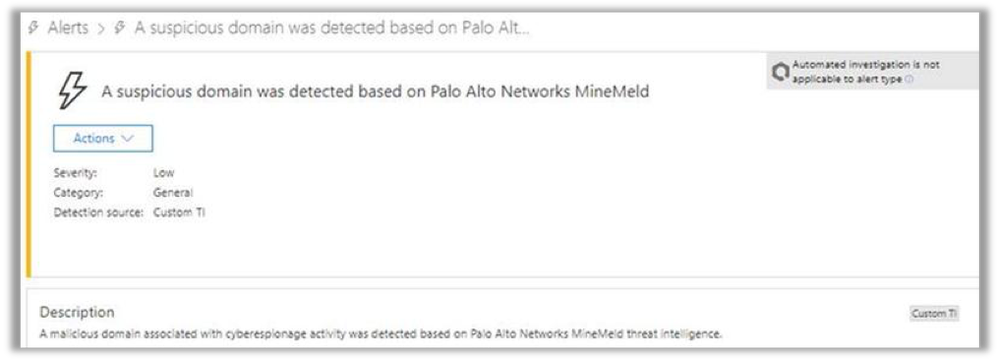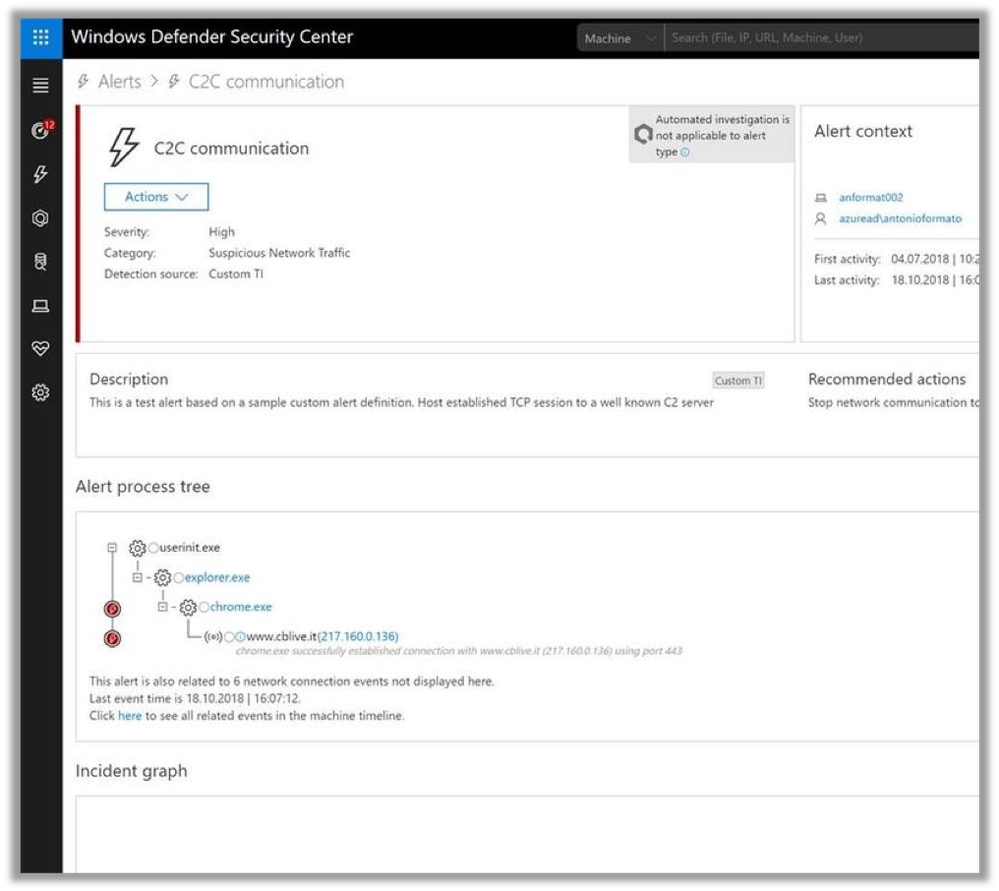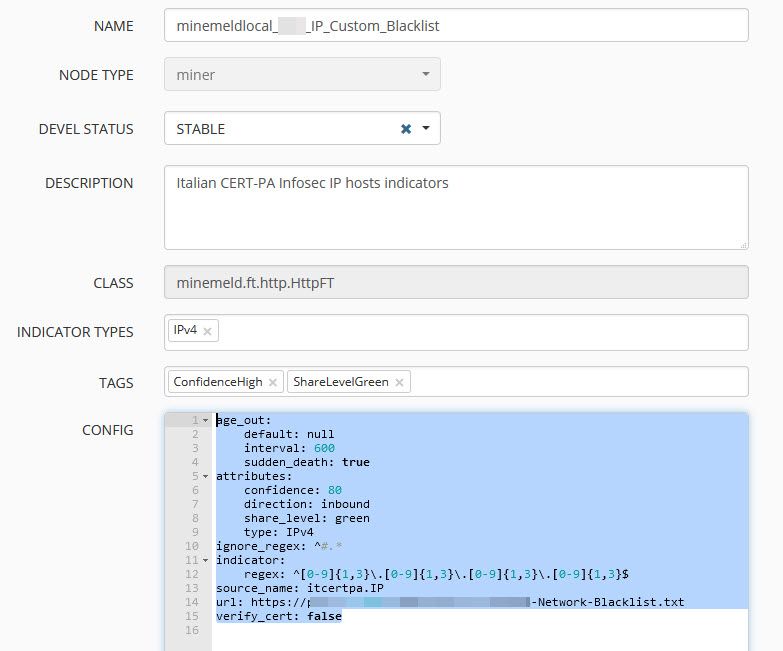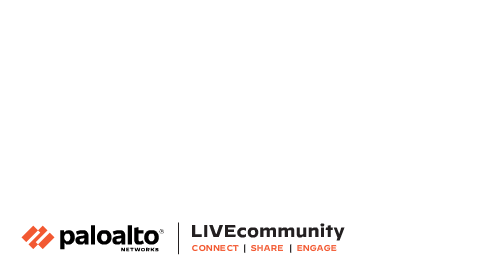- Access exclusive content
- Connect with peers
- Share your expertise
- Find support resources
Click Preferences to customize your cookie settings.
Unlock your full community experience!
MineMeld Indicators for Microsoft Defender ATP
- LIVEcommunity
- Articles
- General Articles
- MineMeld Indicators for Microsoft Defender ATP
- Subscribe to RSS Feed
- Mark as New
- Mark as Read
- Printer Friendly Page
- Mark as New
- Subscribe to RSS Feed
- Permalink
on 12-20-2018 11:26 AM - edited on 10-28-2019 08:44 AM by Retired Member
This article has been updated to reflect changes to the Azure AD Application registration process and to point users to a new MineMeld output node. The old node will be deprecated.
If you are not familiar with MineMeld, we recommend you start with a Quick Tour.
MineMeld can be used to aggregate multiple threat intelligence feeds and extend to your Windows Defender ATP tenant. Windows Defender ATP can ingest:
- IPv4 addresses
- File hashes
- URLs
- Domains and FQDNs
There are three steps to connecting MineMeld to Windows Defender ATP:
- Create an application in Azure Active Directory. You will assign scopes from your Windows Defender ATP to this application, and all of the alerts tied to the threat intelligence provided will be tied to this application name. The MineMeld Miner will be associated with this application.
- Install the Windows Defender extension in MineMeld.
- Configure the extension to connect to the Windows Defender ATP tenant.
Azure Active Directory Configuration
- Log in to the Azure Portal (portal.azure.com).
- Go to Azure Active Directory.
- Navigate to Enterprise Applications > App Registrations > click New Application Registration.
-
Create a name for this application. All of the alerts tied to the threat intelligence coming from MineMeld will be attributed to this application name. We recommend calling this "Palo Alto Networks MineMeld" to avoid any confusion.
NOTE: You do not need to set a redirect URI.
- Click Register.
- From the Application page, click API Permissions.
-
Click Add a Permission.
-
Click APIs my organization uses, type “Windows” in the search bar, and select WindowsDefendertATP.
- Click Application Permissions, select “Ti.ReadWrite” and then click Add Permissions.
- Grant admin consent.
- From the Application page, click Certificates and Secrets.
-
Click New Client Secret.
-
Copy the client secret you created.
- You will also need to copy the Application ID and Directory ID.
MineMeld Configuration
- In MineMeld, go under SYSTEM and click the Extensions icon.
-
Click the GitHub icon in the lower, right-hand corner, then copy this link “https://github.com/PaloAltoNetworks/minemeld-wd-atp.git” and paste into the Repository URL field. Click the dropdown menu for Version and select “master” then click Install.
-
Click the checkmark to activate the extension.
The extension will activate shortly, and the empty square will signify the extension is active.
- You will need to go back to the SYSTEM page and restart the API.
NOTE: After the restart completes, make sure you refresh the browser page.
Setting Up the Output Node to Complete the Integration
- In MineMeld, click CONFIG, then click the Browse Prototype icon.
- Type “windows” into the search bar to shorten the list, and select the “microsoft_wd_atp.outputBatch” node.
NOTE: The “microsoft_wd_atp.output” node will be deprecated as it relies on an older API interface. Please do not use that node.
- Click Clone on the top, right of the page.
- Name the cloned node and add the appropriate threat feeds that you want to send to your Windows Defender ATP tenant in the INPUTS nodes section and then click OK.
NOTE: To understand the concepts of input nodes and what to connect to this, refer to the MineMeld documentation on LIVEcommunity.
- Click the COMMIT button in the top left of the CONFIG page.
-
Click NODES on the top menu and search for the node you just created. Click the node to pull up the configuration.
-
In Azure AD, enter the Client ID (Application), Client Secret, and Tenant (Directory) ID you copied earlier when you created the MineMeld application.
NOTE: After this is done, your configuration will then be complete.
Testing
To validate this is hooked up correctly, you will need to verify that an event fires if you try to access a blocked website. We recommend you create an indicator that is tied to a known good website for this, so you are not actively going to a malicious website.
- Click NODES at the top and then click ADD INDICATOR
- Enter in a known IP address as an INDICATOR and add it to the Input node (TYPE) you used to configure your microsoft_wd_atp.outputBatch node. Then click OK.
- Wait for the indicator to be pushed to your Windows Defender ATP tenant. Then try to load that URL on a client that is running Windows Defender ATP. You should see an event fire in the Windows Defender ATP console.
Additional Information
You can find out more information about this capability by reading Pushing custom Indicator of Compromise (IoCs) to Microsoft Defender ATP on the Microsoft website.
- Configure Indicators
- Configure MineMeld
- Defender ATP
- Microsoft Windows
- Microsoft Windows Defender ATP
- minemeld
- Send Indicators
Does anyone have any ideas on how to troubleshoot this?
I have everything configured as it should be, I think and I'm not seeing any errors, I just don't see any alerts coming through into WDATP when I do my testing?
Anyone have any tips?
**EDIT** - Seems like this was user error, I'd configured the wrong output plugin 🙂
Update: ran pip install adal and then restarted Minemeld and it worked.
I get an error when it tries to load the API. I have no idea what this means:
microsoftWDATPWebui not loadable: adal not installed
Anyone come across this?
I am facing an issue with Setting Up the Output Node to Complete the Integration
After successfully cloning the git to minemeld,
restarted the API
refreshed browser
clicked on CONFIG, and clicked on the Browse Prototype icon.
searched 'windows' to find “microsoft_wd_atp.outputBatch” node but couldnt find it. only stdlib.aggregatorWindowsRegistryValue PROCESSOR is visible in search results.
I have the same issue as rakeshnarayanan1993, no prototype to select on step 2 of Setting Up the Output Node to Complete the Integration.
I only have this option when typing Windows into the search box :
stdlib.aggregatorWindowsRegistryValue
If the extension is correctly installed and you don't see the OutputBatch node in the configuration, please try restarting minemeld from the CLI:
sudo systemctl restart minemeld
Also, please make sure you fully refresh the browser (Ctrl-F5 on Chrome)
Hello Fvigo,
Thanks for your contribution. But I have an issue about the IPs.
Currently I can sync the URL/Domain and SHA256 from Minemeld to MDATP. But only IP doesn't work. The IP list is a local custom IP list. MINER configuration is following:
I can successfully OUTPUT the list, but MDATP doesn't work. Both used same PROCESSOR.
Hi,
Just installed the extension from official Github repository but some reasons when I go to the nodes after cloning the batch output prototype, I don't see the fields to set the client ID, secret and Tenant ID.
Have you already encountered this "bug" ?
- 51319 Views
- 9 comments
- 0 Likes
-
"Address Objects"
1 -
10.0
2 -
10.1
2 -
10.2
3 -
8.1
1 -
9.0
1 -
9.1
1 -
ACC
1 -
Active-Passive
1 -
AD
1 -
address objects
1 -
admin roles
1 -
Administration
6 -
Administrator Profile
1 -
Advanced URL Filtering
2 -
Advanced WildFire
1 -
Alibaba
2 -
Alibaba Cloud
3 -
Ansible
1 -
antivirus
1 -
API
2 -
applications
2 -
APS
1 -
Asset Management
1 -
Authentication
6 -
Authentication Profile
1 -
Authentication Sequence
1 -
automatically acquire commit lock
1 -
Automation
3 -
AWS
6 -
Azure
1 -
Basic Configuration
4 -
Beacon
2 -
Beacon2020
1 -
Best Practices
5 -
Block List
1 -
categories
1 -
certificates
1 -
Certification
1 -
Certifications
1 -
Certifications & Exams
1 -
CLI
4 -
CLI command
3 -
Cloud Automation
1 -
Cloud Identity Engine
1 -
Cloud NGFW
1 -
Cloud Security
1 -
Collector Group
1 -
Commit Process
1 -
community news
1 -
Configuration
9 -
Configuration and Management
2 -
Configure Next Generation Firewall
1 -
console
1 -
Cortex
1 -
Cortex Data Lake
2 -
Cortex XDR
5 -
COVID-19
1 -
CPSP
1 -
Custom Signatures
1 -
cyber elite
1 -
Cyberelite
11 -
dag
2 -
Debug
1 -
debugging
2 -
Default Policy
1 -
Deployment
1 -
discussions
1 -
EDL
3 -
education
2 -
Education and Training
2 -
Education Services
2 -
Educational Services
1 -
Effective Routing
1 -
Endpoint
1 -
ESXi
1 -
events
1 -
Expedition
1 -
export
1 -
failover
1 -
FAQ
1 -
Filtering
2 -
firewall
2 -
Firewall VM-Series
2 -
Focused Services
3 -
Focused Services Proactive Insights
2 -
gateway
1 -
Gateway Load Balancer
3 -
Gateway Loadbalancer
2 -
GCP
5 -
GCP Firewall
1 -
geolocation
1 -
Getting Started
1 -
GitHub
1 -
Global Protect
1 -
Global Protect Cookies
1 -
GlobalProtect
8 -
GlobalProtect App
1 -
globalprotect gateway
1 -
GlobalProtect Portal
2 -
google
2 -
Google Cloud
3 -
google cloud platform
4 -
GWLB
3 -
Hardware
2 -
hash
1 -
Header Insertion
1 -
High Availability
1 -
How to
1 -
HTTP
1 -
https
1 -
Hybrid Cloud
1 -
ike
3 -
import
1 -
Installation & Upgrade
1 -
IoT
2 -
IoT Security
1 -
IPSec
4 -
IPSec VPN Administration
1 -
kerberos
1 -
Kubernetes
1 -
Layer 2
2 -
Layer 3
1 -
Learning
1 -
licenses
1 -
local user
3 -
Log Cluster Design
1 -
Log Collection
2 -
Log Collector Design
2 -
Log Forwarding
1 -
Log4Shell
1 -
Logging
2 -
login
1 -
Logs
3 -
Malware
1 -
Management
8 -
Management & Administration
5 -
MFA
1 -
Microsoft
2 -
Microsoft 365
1 -
Migration
1 -
minemeld
24 -
multi factor authentication
1 -
multi-factor authentication
1 -
multi-vsys
1 -
NAT
1 -
NetSec
1 -
NetSec Newsletter
1 -
network security
37 -
network-security
1 -
Networking
1 -
New Apps
1 -
News
1 -
newsletter
2 -
Next Generation Firewall
4 -
Next-generation firewall
43 -
next-generation firewall. network security
1 -
Next-Generation Firewall. NGFW
5 -
NGFW
28 -
NGFW Configuration
11 -
NGFW Newsletter
1 -
Nominated Discussion
1 -
Objects
2 -
Oracle Cloud
1 -
Oracle Cloud Infrastructure
1 -
OTP
1 -
PA-3200 Series
1 -
PA-400
1 -
pa-440
2 -
PA-5400 series
1 -
PA-800 Series
1 -
pa-820 firewall
1 -
Packet Buffer
1 -
packet debug
1 -
packet diag
1 -
PAN-OS
18 -
PAN-OS 10.2
1 -
PAN-OS 11.0
1 -
PAN-OS 9.1
1 -
PAN-OS Prisma Access
1 -
Panorama
11 -
Panorama 8.1
1 -
Panorama 9.1
1 -
Panorama Configuration
2 -
Panorama HA
1 -
PBF
1 -
PCNSA
2 -
PCNSE
2 -
performance
2 -
policies
2 -
policy
3 -
Policy Based Forwarding
1 -
Prisma
1 -
prisma access
5 -
Prisma SD-WAN
1 -
proactive insights
2 -
QRadar
1 -
Radius
1 -
Ransomware
1 -
region
1 -
Registration
1 -
Release Notes
1 -
reporting and logging
1 -
RestAPI
1 -
Risk Management
1 -
Routing
1 -
SAML
1 -
SASE
2 -
script
2 -
SD WAN
1 -
SD-WAN
1 -
SDWAN
1 -
Search
1 -
Security Advisory
1 -
Security automation
1 -
security policy
4 -
security profile
1 -
Security Profiles
2 -
Session Packet
1 -
Setup & Administration
8 -
Site-to-Site VPN
1 -
Split Tunneling
1 -
SSL
1 -
SSL Decryption
2 -
SSL Forward Proxy
1 -
SSO
1 -
Strata Logging Service
2 -
Support Guidance
1 -
syslog
1 -
Tag
2 -
tags
2 -
Terraform
2 -
TGW
3 -
threat log
1 -
Threat Prevention
2 -
Threat Prevention License
1 -
Threat Prevention Services
1 -
Tips & Tricks
2 -
tls
1 -
traffic_log
1 -
Transit Gateway
1 -
Traps
1 -
Troubleshoot
2 -
Troubleshoot. logs
1 -
troubleshooting
5 -
tunnel
2 -
Tutorial
2 -
Ubuntu 16.04
1 -
Unified Monitoring
1 -
Upgrade
2 -
upgrade-downgrade
3 -
url categories
1 -
URL Filtering
2 -
URL-Filtering
1 -
User ID Probing
1 -
User-ID
1 -
User-ID & Authentication
1 -
User-ID mapping
1 -
userid
1 -
VM Series
1 -
VM-Series
15 -
VM-Series on AWS
7 -
VM-Series on GCP
2 -
VPC Flow logs
1 -
VPN
2 -
VPNs
4 -
Vulnerability
1 -
Vulnerability Protection
1 -
Webinar
1 -
WildFire
3 -
Wildfire License
1 -
wmi
1 -
XDR
1 -
xml
2 -
XML API
2