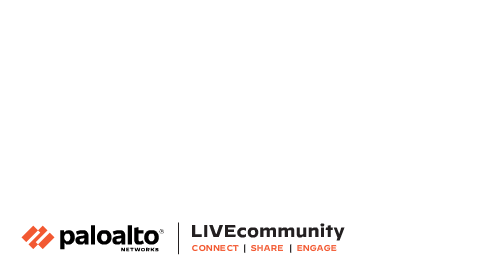This website uses Cookies. By clicking Accept, you agree to the storing of cookies on your device to enhance your community and translation experience. Read our Privacy Policy.
Click Preferences to customize your cookie settings.
- Access exclusive content
- Connect with peers
- Share your expertise
- Find support resources