- Access exclusive content
- Connect with peers
- Share your expertise
- Find support resources
Click Preferences to customize your cookie settings.
Unlock your full community experience!
Globalprotect Mobile - no cert found
- LIVEcommunity
- Discussions
- General Topics
- Globalprotect Mobile - no cert found
- Subscribe to RSS Feed
- Mark Topic as New
- Mark Topic as Read
- Float this Topic for Current User
- Printer Friendly Page
- Mark as New
- Subscribe to RSS Feed
- Permalink
12-05-2014 05:54 AM
I've seen post like Re: IOS Global Protect APP - Required Client Certificate is not found but the fix was to manually import certificate to phone..How do I make my GP on droid to auto-download cert and connect ? I have same problem on Windows PC , manual cert import make the client working
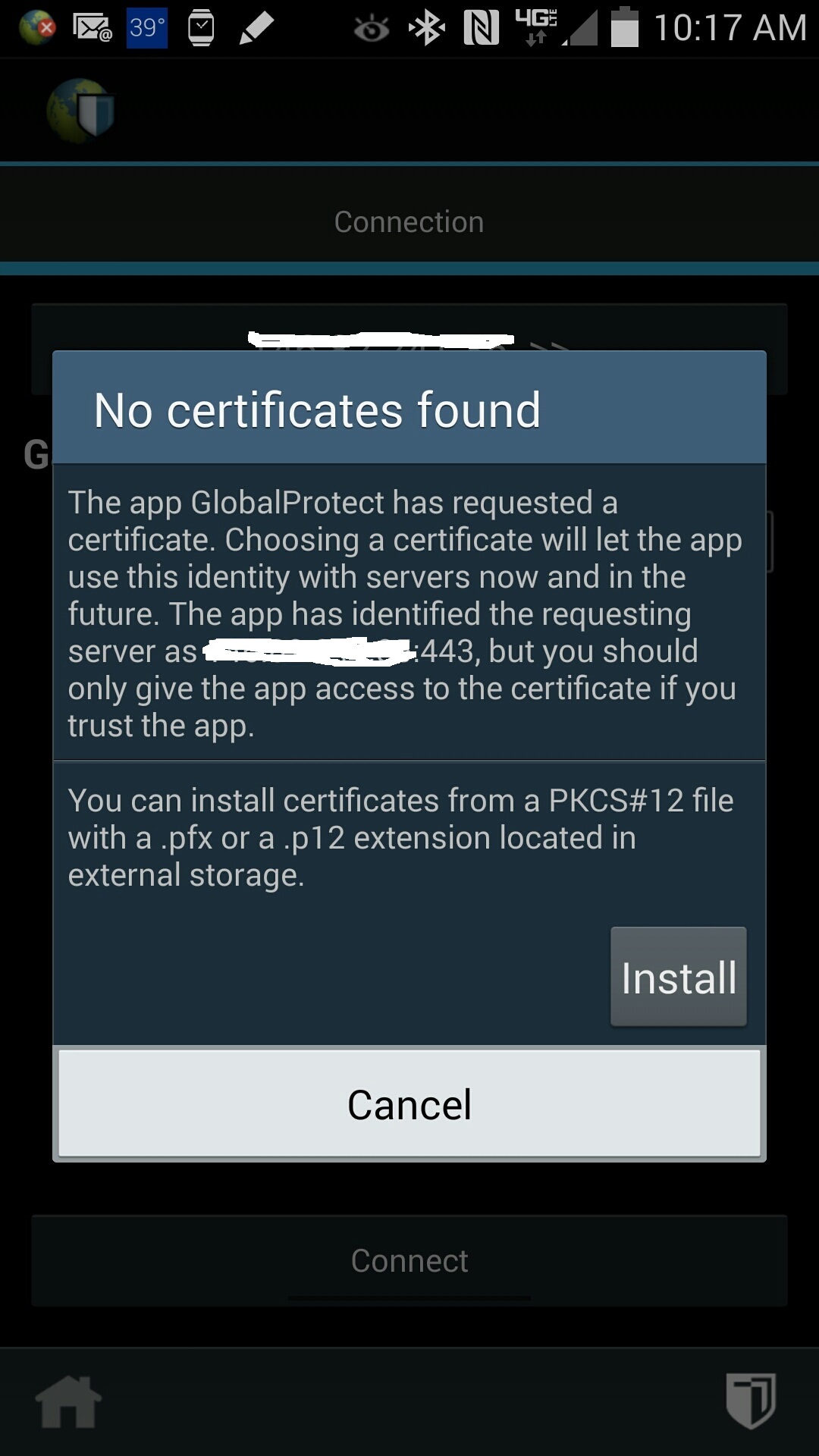
Accepted Solutions
- Mark as New
- Subscribe to RSS Feed
- Permalink
12-05-2014 10:23 AM
Other alternative is to configure a pre-shared secret based authentication method. Either way you will need to use some kind of authentication method.
Same document, please refer to page 8-9
Configuring a Pre-Shared Secret on the GlobalProtect Gateway
1. On the GlobalProtect Gateway, navigate to Network > GlobalProtect > Gateways and create a new Gateway configuration or modify an existing Gateway.
2. From the General tab, enable Tunnel Mode and then select Enable IPSec and Enable X-Auth Support.
3. Enter a Group Name.
4. Enter and confirm the Group Password.
5. Click Ok and then commit the configuration.
Configuring a Pre-Shared Secret on the Android Device
1. On the Android device, open Settings > Wireless and networks > More > VPN.
2. Click Add VPN network.
3. Enter a descriptive name for the profile in the Name field.
4. In the Type drop-down, select IPSec Xauth PSK as the type.
5. In the Server address field, enter the address of the GlobalProtect Gateway.
6. Enter the group name configured previously in the IPSec identifier field.
7. Enter the group password in the IPsec pre-shared key field.
8. Save the configuration.
9. To establish a VPN, go to Settings > Wireless and networks > VPN and select the new VPN profile.
10. Click Connect and you will be prompted for your username and password. Once authenticated, the VPN will be
established.
- Mark as New
- Subscribe to RSS Feed
- Permalink
12-05-2014 10:00 AM
Hello Niuk,
For certificate based auth using droid phone, you must manually export and import the certificates.
Please refer to this document GlobalProtect Configuration for the IPSec Client on Android Devices Page 5
Hope this helps.
- Mark as New
- Subscribe to RSS Feed
- Permalink
12-05-2014 10:09 AM
What is my option if i don't want certificate based authentication , how do I setup whole thing so phone doesn't need certificate (credentials only)?
- Mark as New
- Subscribe to RSS Feed
- Permalink
12-05-2014 10:23 AM
Other alternative is to configure a pre-shared secret based authentication method. Either way you will need to use some kind of authentication method.
Same document, please refer to page 8-9
Configuring a Pre-Shared Secret on the GlobalProtect Gateway
1. On the GlobalProtect Gateway, navigate to Network > GlobalProtect > Gateways and create a new Gateway configuration or modify an existing Gateway.
2. From the General tab, enable Tunnel Mode and then select Enable IPSec and Enable X-Auth Support.
3. Enter a Group Name.
4. Enter and confirm the Group Password.
5. Click Ok and then commit the configuration.
Configuring a Pre-Shared Secret on the Android Device
1. On the Android device, open Settings > Wireless and networks > More > VPN.
2. Click Add VPN network.
3. Enter a descriptive name for the profile in the Name field.
4. In the Type drop-down, select IPSec Xauth PSK as the type.
5. In the Server address field, enter the address of the GlobalProtect Gateway.
6. Enter the group name configured previously in the IPSec identifier field.
7. Enter the group password in the IPsec pre-shared key field.
8. Save the configuration.
9. To establish a VPN, go to Settings > Wireless and networks > VPN and select the new VPN profile.
10. Click Connect and you will be prompted for your username and password. Once authenticated, the VPN will be
established.
- 1 accepted solution
- 5176 Views
- 3 replies
- 0 Likes
Show your appreciation!
Click Accept as Solution to acknowledge that the answer to your question has been provided.
The button appears next to the replies on topics you’ve started. The member who gave the solution and all future visitors to this topic will appreciate it!
These simple actions take just seconds of your time, but go a long way in showing appreciation for community members and the LIVEcommunity as a whole!
The LIVEcommunity thanks you for your participation!
- SPlit tunneling issue on GlobalProtect in GlobalProtect Discussions
- No Linux dowload available in General Topics
- Globalprotect VPN with SAML Azure + MFA - no login prompt after disconnecting! in GlobalProtect Discussions
- User-id with GP client certificate authentication in GlobalProtect Discussions
- The user information linked in the CIE does not match the match criteria in the GP's application settings. in Prisma Access Discussions



