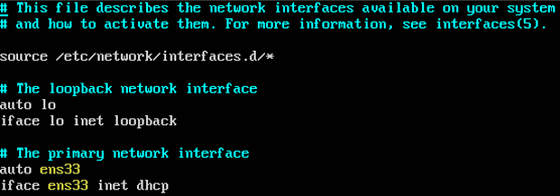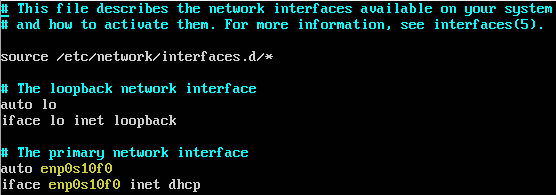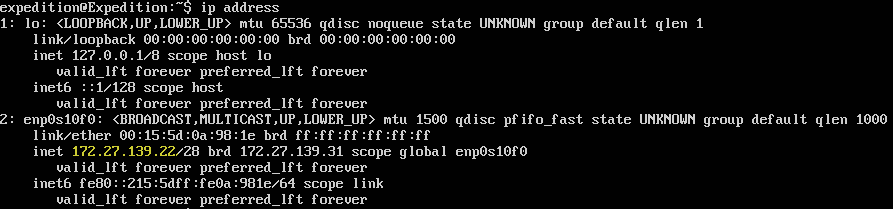Managed to get Expedition working in Hyper-V on my Windows 10 laptop and simply sharing with community.
- Hyper-V is a Type 1 hypervisor available natively in desktop editions of Windows 7 and later on certain Windows editions. Note the Hyper-V role must be added. Strongly recommend Windows 10's Hyper-V due to out-of-box NAT support on the Default Network [virtual network].
- By comparison VMware Workstation is a Type 2 hypervisor (and arguably slower as a result).
- Not a comparison of Microsoft vs. VMware -- but of Type 1 vs. Type 2 hypervisors.
- PAN VM-Series has run on Hyper-V for some time. Panorama runs on Hyper-V as of 8.1 unofficially (since 8.1 brought Azure support). Given that I have PAN VM-Series and Panorama working in Hyper-V, Expedition was logically next.
None of the work discussed here is production ready due to lack of official support across the board. However, for network and system engineers with Hyper-V and not wanting to install VMware Workstation it works well.
TL;DR Edition
- Convert Expedition VMDK to VHD using StarWind V2V Image Converter
- Build new Hyper-V VM using VHD
- Replace Hyper-V Network Adapter with Hyper-V Legacy Network Adapter
- Modify /etc/network/interfaces and use correct interface name (likely from ens33 to enp0s10f0 or similar)
Long Form Edition
- Download Expedition (Expedition.tgz) and extract contents
- Download and install StarWind V2V Image Converter
- Launch StarWind V2V Image Converter and convert the Virtual Disk.vmdk to Microsoft VHD growable image. Both the source and destination will be Local Files.
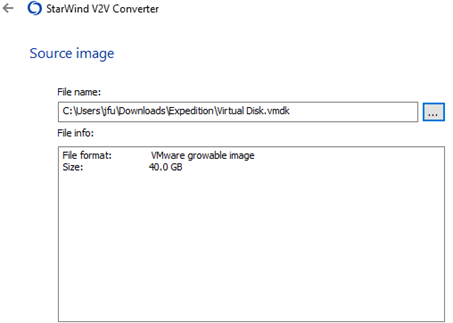 Local File - find the VMDK to convert
Local File - find the VMDK to convert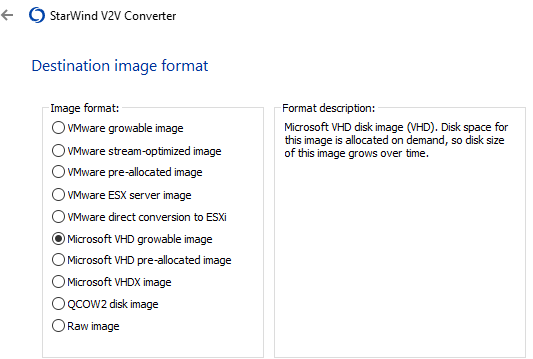 Convert to Microsoft VHD growable image
Convert to Microsoft VHD growable image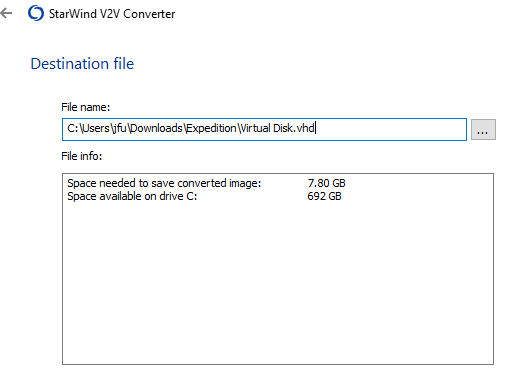 Pick your destination for the VHD
Pick your destination for the VHD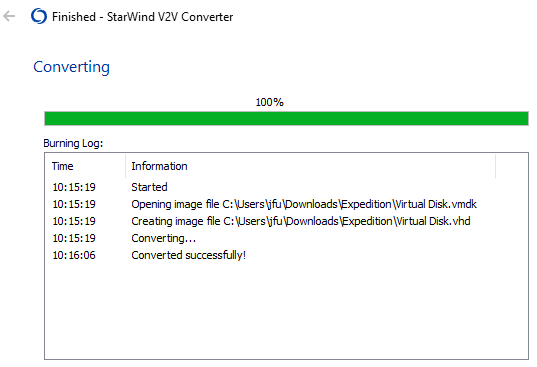 Conversion takes a few minutes with SSD storage
Conversion takes a few minutes with SSD storage
- Create a new Hyper-V VM
- Generation 1
- 2048 or 4096 MiB RAM, disable Dynamic Memory checkbox. Mine runs in 2048 MiB just fine for just migrations. Haven't done much ML work.
- Leave the default networking in place as Not Connected – we will make changes in next step.
- Reference the converted VHD file when creating. Feel free to move/organize on-disk location as needed.
- Modify the freshly created Hyper-V VM
- Consider increasing from 1 CPU to more if doing ML work. Mine works fine with 1 CPU for just migration work.
- Remove the Network Adapter (click on it, then Remove)
- Add a new Legacy Network Adapter and connect it to the Default Switch for ease of use. Windows 10 Hyper-V the Default Switch [virtual network] provides a small IP network with DHCP, gateway, and is NAT'd using one of the workstation's working network adapters enabling outbound network/Internet access from the Default Switch [virtual network].
![image.png Legacy Network Adapter is required. The [standard] Network Adapter will not function (unless you want to do even more work later).](/t5/image/serverpage/image-id/17225iDB1E41388791936D/image-dimensions/231x50/is-moderation-mode/true?v=v2) Legacy Network Adapter is required. The [standard] Network Adapter will not function (unless you want to do even more work later).
Legacy Network Adapter is required. The [standard] Network Adapter will not function (unless you want to do even more work later).
- Boot the Hyper-V VM (Start and then Connect to the console)
- Login with default Expedition credentials
- Search dmesg for Ethernet interface name and update (with sudo) /etc/network/interfaces
- dmesg | grep eth
 Ethernet interface name in this example is enp0s10f0
Ethernet interface name in this example is enp0s10f0
- sudo vim /etc/network/interfaces or sudo nano /etc/network/interfaces
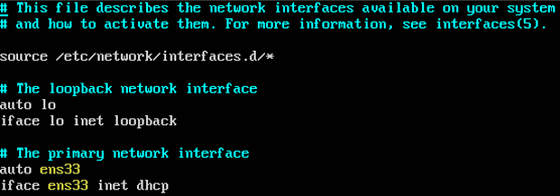 Replace ens33 (Expedition default) with Ethernet interface name determined from previous step
Replace ens33 (Expedition default) with Ethernet interface name determined from previous step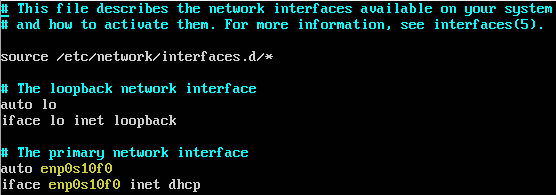 ens33 replaced with enp0s10f0 (for example)
ens33 replaced with enp0s10f0 (for example)
- Save changes to /etc/network/interfaces
- Reboot Expedition VM with sudo reboot
- Login and determine IP via ip address
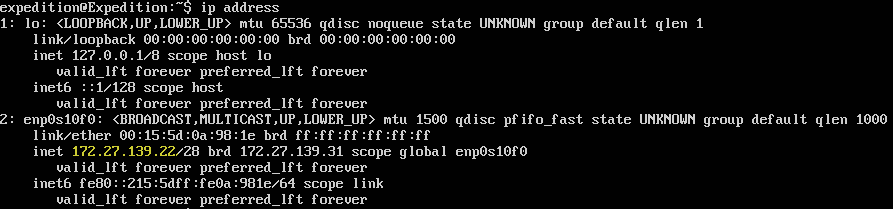
- Connect via web browser

Enjoy your copy of Expedition running in Hyper-V.


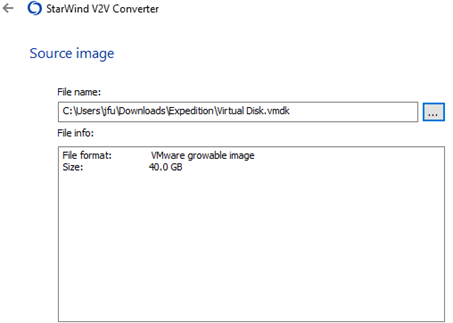
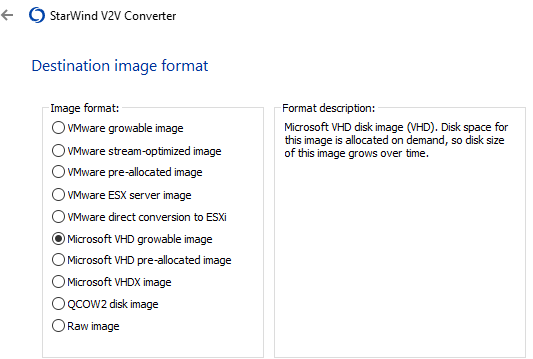
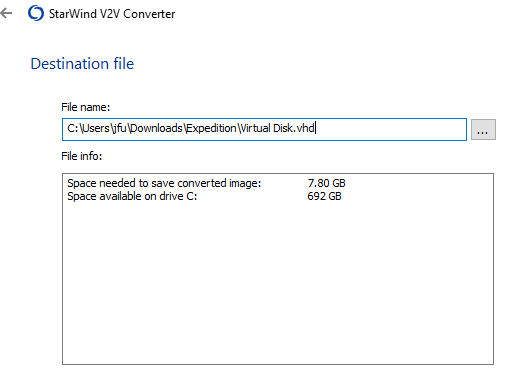
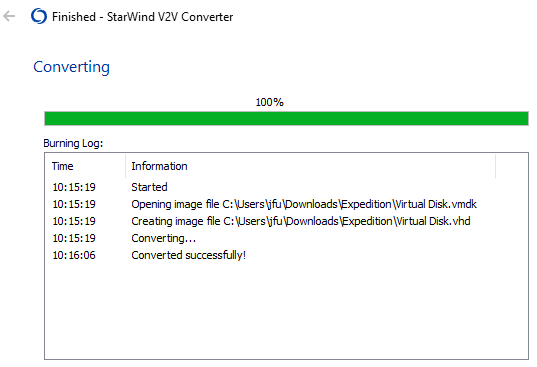
![image.png Legacy Network Adapter is required. The [standard] Network Adapter will not function (unless you want to do even more work later).](/t5/image/serverpage/image-id/17225iDB1E41388791936D/image-dimensions/231x50/is-moderation-mode/true?v=v2)