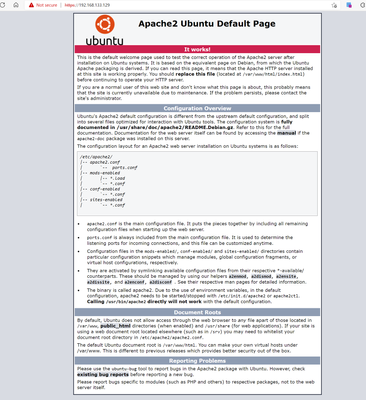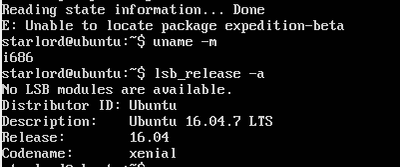- Access exclusive content
- Connect with peers
- Share your expertise
- Find support resources
Click Preferences to customize your cookie settings.
Unlock your full community experience!
After Expedition installation, I tried the web page and reach "Apache2 Ubuntu Default Page"
- LIVEcommunity
- Tools
- Expedition
- Expedition Discussions
- After Expedition installation, I tried the web page and reach "Apache2 Ubuntu Default Page"
- Subscribe to RSS Feed
- Mark Topic as New
- Mark Topic as Read
- Float this Topic for Current User
- Printer Friendly Page
- Mark as New
- Subscribe to RSS Feed
- Permalink
08-10-2021 12:43 PM
After the installation of Expedition on the Ubuntu server, I navigate to the webpage of the IP given. I do not get the Expedition login page. I instead get a default Apache2 page. Wondering if there is some other feature or web-related service I need to setup/configure (like PHP or something like that).
Below is the information listed on the web page:
This is the default welcome page used to test the correct operation of the Apache2 server after installation on
Ubuntu systems. It is based on the equivalent page on Debian, from which the Ubuntu Apache packaging is
derived. If you can read this page, it means that the Apache HTTP server installed at this site is working
properly. You should replace this file (located at /var/www/html/index.html) before continuing to operate your
HTTP server.
If you are a normal user of this web site and don't know what this page is about, this probably means that the site
is currently unavailable due to maintenance. If the problem persists, please contact the site's administrator.
Configuration Overview
Ubuntu's Apache2 default configuration is different from the upstream default configuration, and split into
several files optimized for interaction with Ubuntu tools. The configuration system is fully documented in
/usr/share/doc/apache2/README.Debian.gz. Refer to this for the full documentation. Documentation for the
web server itself can be found by accessing the manual if the apache2-doc package was installed on this server.
The configuration layout for an Apache2 web server installation on Ubuntu systems is as follows:
/etc/apache2/
|-- apache2.conf
| `-- ports.conf
|-- mods-enabled
| |-- *.load
| `-- *.conf
|-- conf-enabled
| `-- *.conf
|-- sites-enabled
| `-- *.conf
apache2.conf is the main configuration file. It puts the pieces together by including all remaining
configuration files when starting up the web server.
ports.conf is always included from the main configuration file. It is used to determine the listening ports
for incoming connections, and this file can be customized anytime.
Configuration files in the mods-enabled/, conf-enabled/ and sites-enabled/ directories contain particular
configuration snippets which manage modules, global configuration fragments, or virtual host
configurations, respectively.
They are activated by symlinking available configuration files from their respective *-available/
counterparts. These should be managed by using our helpers a2enmod, a2dismod, a2ensite, a2dissite,
and a2enconf, a2disconf . See their respective man pages for detailed information.
The binary is called apache2. Due to the use of environment variables, in the default configuration,
apache2 needs to be started/stopped with /etc/init.d/apache2 or apache2ctl. Calling /usr/bin/apache2
directly will not work with the default configuration.
Document Roots
By default, Ubuntu does not allow access through the web browser to any file apart of those located in /var/www,
public_html directories (when enabled) and /usr/share (for web applications). If your site is using a web
document root located elsewhere (such as in /srv) you may need to whitelist your document root directory in
/etc/apache2/apache2.conf.
The default Ubuntu document root is /var/www/html. You can make your own virtual hosts under /var/www. This
is different to previous releases which provides better security out of the box.
Reporting Problems
Please use the ubuntu-bug tool to report bugs in the Apache2 package with Ubuntu. However, check existing bug
reports before reporting a new bug.
Please report bugs specific to modules (such as PHP and others) to respective packages, not to the web server
itself
Accepted Solutions
- Mark as New
- Subscribe to RSS Feed
- Permalink
08-10-2021 01:36 PM
Hello @RickBeck
can you type the following commands "uname -m" and "lsb_release -a" and show the output?
- Mark as New
- Subscribe to RSS Feed
- Permalink
08-10-2021 12:59 PM
Hello @RickBeck
That generally means that expedition was not installed. I would try to re-run the shell script and see if there are any errors.
- Mark as New
- Subscribe to RSS Feed
- Permalink
08-10-2021 01:01 PM
Thanks Azuniga, I'll try re-running that install and paying closer attention to the status output.
- Mark as New
- Subscribe to RSS Feed
- Permalink
08-10-2021 01:11 PM
It is still failing. The messages pass quickly and so I am looking for where to find these logs. I did not seem to find it in the /var/log/apache2/error.log, I mainly see certificate error information in that log.
I am searching, but if someone where the specific log location I should check, I would appreciate any guidance. If not, then I guess I can try again and output the message to a text file (>) and pipe it.
Well, the Linux information in my brain from a long long time ago is really rusty. Time to get these gears cranking again 🙂
- Mark as New
- Subscribe to RSS Feed
- Permalink
08-10-2021 01:20 PM
looks like unable to locate package expedition-beta and /var/www/html/OS/BPA/updateBPA306.sh -- no such file or directory
- Mark as New
- Subscribe to RSS Feed
- Permalink
08-10-2021 01:36 PM
Hello @RickBeck
can you type the following commands "uname -m" and "lsb_release -a" and show the output?
- Mark as New
- Subscribe to RSS Feed
- Permalink
08-10-2021 02:10 PM
Seems like from another post I need to run the AMD version... I'll start a fresh with that in VMware
- Mark as New
- Subscribe to RSS Feed
- Permalink
08-10-2021 02:52 PM
@azuniga , I was using the wrong version. Now that I have the x86_64 version of Ubuntu running in VMware, it works on first attempt. Thank you for your help.
- Mark as New
- Subscribe to RSS Feed
- Permalink
02-22-2022 01:20 AM
anyone run into this issue that needed to use the ARM64 version of ubuntu (and was able to fix it somehow?)
PANgurus - Strata specialist; config reviews, policy optimization
- 1 accepted solution
- 8846 Views
- 10 replies
- 0 Likes
Show your appreciation!
Click Accept as Solution to acknowledge that the answer to your question has been provided.
The button appears next to the replies on topics you’ve started. The member who gave the solution and all future visitors to this topic will appreciate it!
These simple actions take just seconds of your time, but go a long way in showing appreciation for community members and the LIVEcommunity as a whole!
The LIVEcommunity thanks you for your participation!
- EXPEDITION download link is opening in Expedition Discussions
- Expedition webui connectivity in Expedition Discussions
- Can not remove warnings from security policies. Rule remains PINK in Expedition Discussions
- No security policies showing in Expedition project in Expedition Discussions
- Expedition retirement in Expedition Discussions