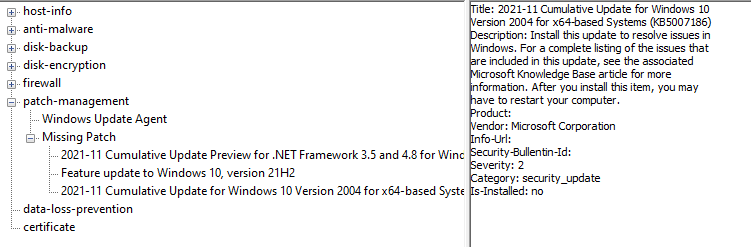- Access exclusive content
- Connect with peers
- Share your expertise
- Find support resources
Click Preferences to customize your cookie settings.
Unlock your full community experience!
HIP check Patch Management
- LIVEcommunity
- Discussions
- Network Security
- GlobalProtect Discussions
- HIP check Patch Management
- Subscribe to RSS Feed
- Mark Topic as New
- Mark Topic as Read
- Float this Topic for Current User
- Printer Friendly Page
HIP check Patch Management
- Mark as New
- Subscribe to RSS Feed
- Permalink
11-23-2021 01:56 AM
Hello, I am trying to setup a HIP Profile for contractors accessing our network over Global Protect.
This HIP Profile is checking if version of Windows is supported(allowing only 8.1 and 10), then checking if Anti-Malware and Firewall is enabled and as a last check I want to check if Windows patches are up to date.
Checks for OS, Anti-Malware and Firewall are working fine but I am struggling with Patch-Management check.
On Global Protect Client on my not-updated test computer I can see that I am missing 3 patches. Two of them are of severity 2 and one is severity -1.
I was trying several combinations like the on on picture, on Patch Management HIP object tab but without success.
I want to achive that this HIP Profile will only allow user if there are no severity 2 or 3 Patches missing. What I need to set-up on Patch management tab to do so?
Thanks for any hint or help.
- Mark as New
- Subscribe to RSS Feed
- Permalink
10-29-2024 10:06 AM
Hi, not sure if you ever achieved this but you're on the right track. One must first create the hip object and then the hip profile to include the hip object. The hip profile is the one that should be assigned to the security rule where you want the check to occur. Since you mentioned antimalware and firewall are already working correctly, I assume the "HIP data collection" is already turned on in your portal agent config. All you must be missing is a "deny" rule with the hip profile for the patch management criteria.
For example, if we are looking for any missing patches with severity 3 or greater, create the HIP object as pictured and the HIP profile with the HIP object. Then place the HIP profile under source device for the specific security rule which allows users onto your vpn.
detailed steps here: https://docs.paloaltonetworks.com/globalprotect/10-1/globalprotect-admin/host-information/configure-...
- 3623 Views
- 3 replies
- 0 Likes
Show your appreciation!
Click Accept as Solution to acknowledge that the answer to your question has been provided.
The button appears next to the replies on topics you’ve started. The member who gave the solution and all future visitors to this topic will appreciate it!
These simple actions take just seconds of your time, but go a long way in showing appreciation for community members and the LIVEcommunity as a whole!
The LIVEcommunity thanks you for your participation!
- Unable to Ping Palo Alto Interface – Connectivity Appears One-Sided in Next-Generation Firewall Discussions
- Global Protect Dual ISP in GlobalProtect Discussions
- Subject: GlobalProtect Connection Issue After SSL/TLS Certificate Renewal in Next-Generation Firewall Discussions
- Admin GUI Login Fails on WAN Interface - Slow Load & "Single Sign-On" Error on PA-410 in Panorama Discussions
- Global Protect 6.2.X, HIP Match and Fedora 41 in GlobalProtect Discussions