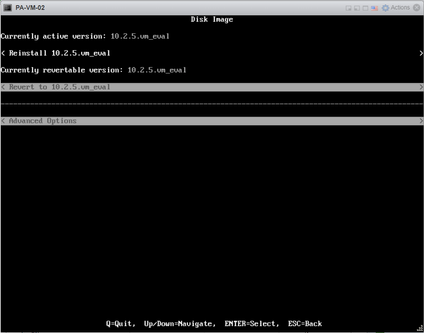- Access exclusive content
- Connect with peers
- Share your expertise
- Find support resources
Click Preferences to customize your cookie settings.
Unlock your full community experience!
Unable to start trial VM on ESXi
- LIVEcommunity
- Discussions
- Network Security
- VM-Series in the Private Cloud
- Re: Unable to start trial VM on ESXi
- Subscribe to RSS Feed
- Mark Topic as New
- Mark Topic as Read
- Float this Topic for Current User
- Printer Friendly Page
Unable to start trial VM on ESXi
- Mark as New
- Subscribe to RSS Feed
- Permalink
05-23-2023 05:55 AM
Hello,
I am trying to run trial VM in VMware ESXi. After initial boot, it brings me to login screen. I type admin for username and got the following message:
I waited 10 minute to make sure all processes are up, but to no avail. Is there anything that I am missing?
Environment details:
Source template: PA-VM-ESX-10.2.5.vm_eval.ova
ESXi: VMware ESXi, 6.7.0, 17167734, Intel(R) Xeon(R) CPU L5640 @ 2.27GHz.
Thanks in advance.
- Mark as New
- Subscribe to RSS Feed
- Permalink
05-26-2023 05:38 PM
Hello @TodorPetkov ,
I had the same issue when installing trial VM in VMware ESXi. I understand that there are 3 "login" prompts:
vm login:
PA-HDF login:
PA-VM login:
Ultimately you want to get the "PA-VM login" prompt to log in with the admin/admin credentials. However, it does not go past the first prompt when installing in VMware ESXi. The workaround I tried and was able to get working was by stopping the VM bootup process by typing "maint" immediately after startup. This has to be done rather quick as the VM boots up fast.
If successful, you must give it time as it is booting into Maintenance Mode.

After some time it will display a successful result. Scroll all the way down to select Reboot option. After this you should be able to get the "PA-VM login:" prompt and you can proceed to log in with the default credentials.
Also, make sure to first add enough Network Adapters to your VM to connect to your virtual environment and to assign different Zones to those interfaces. Basically every NA will correspond to an interface on the FW.
Hope this helps!
- Mark as New
- Subscribe to RSS Feed
- Permalink
02-20-2024 02:57 AM
Had the same issue but my prompt did not change after reinstalling the image but remained as "PA-HDF login:"
Just tried to login and it worked. (Just in case you are waiting for the prompt to change).
- 15092 Views
- 3 replies
- 0 Likes
Show your appreciation!
Click Accept as Solution to acknowledge that the answer to your question has been provided.
The button appears next to the replies on topics you’ve started. The member who gave the solution and all future visitors to this topic will appreciate it!
These simple actions take just seconds of your time, but go a long way in showing appreciation for community members and the LIVEcommunity as a whole!
The LIVEcommunity thanks you for your participation!
- Eve-Ng licensing Process for PaloAlto Firewall and Panorama in VM-Series in the Private Cloud
- How to avoid GlobalProtect autostart on Mac in GlobalProtect Discussions
- GlobalProtect installation triggers/settings for Internal Host Detection in GlobalProtect Discussions
- PA-VM 50 Trial Not Working on vSphere 8 in VM-Series in the Private Cloud
- Unable to connect GlobalProtect in Next-Generation Firewall Discussions