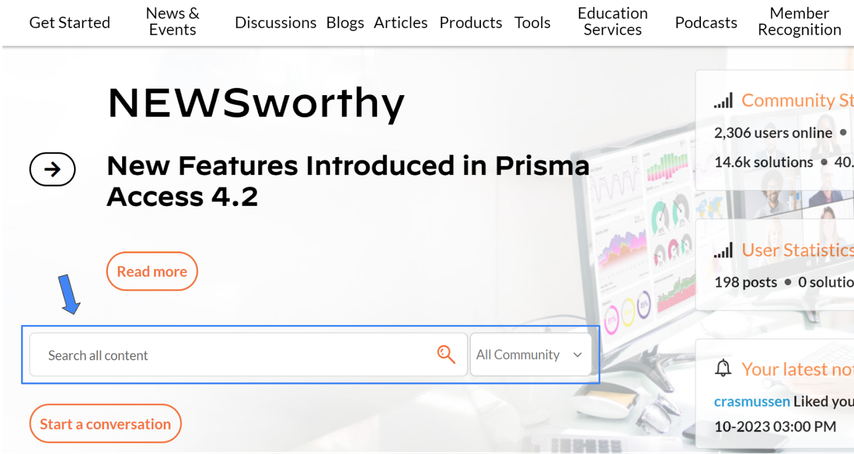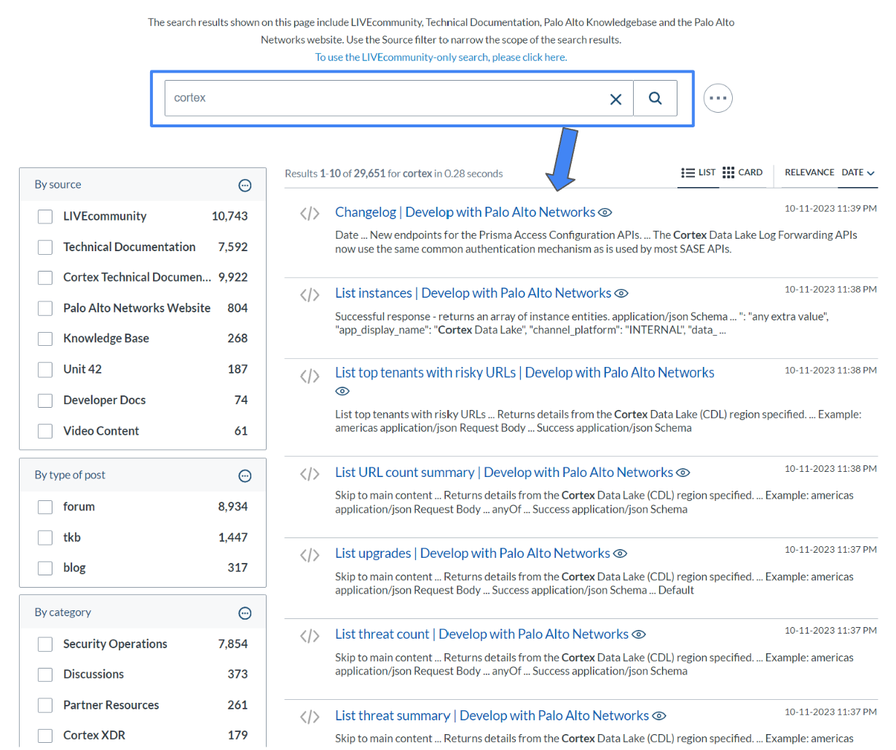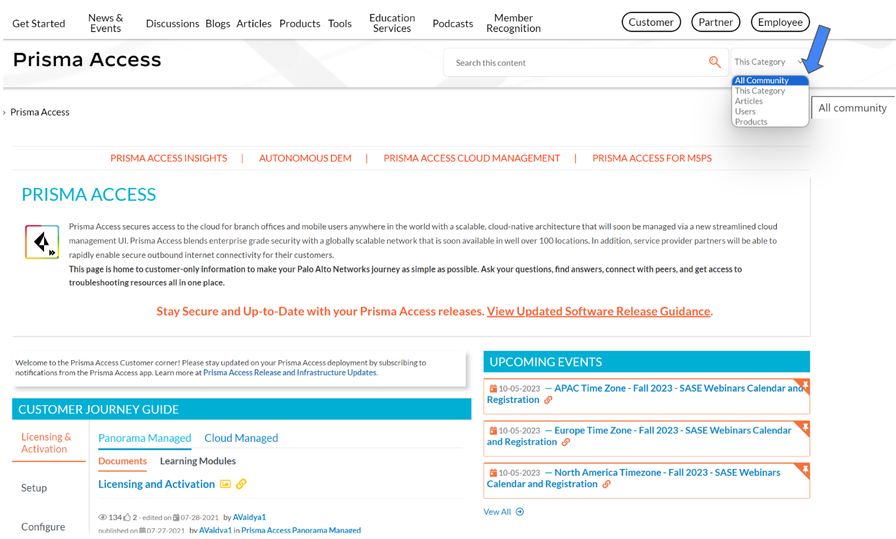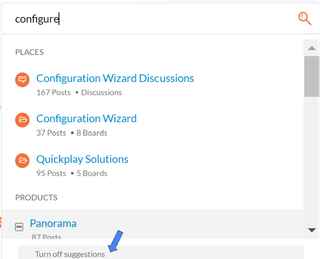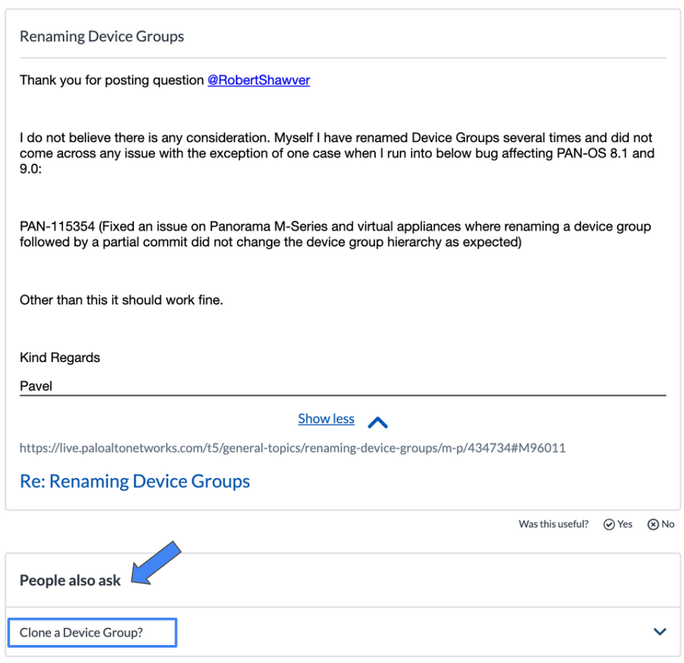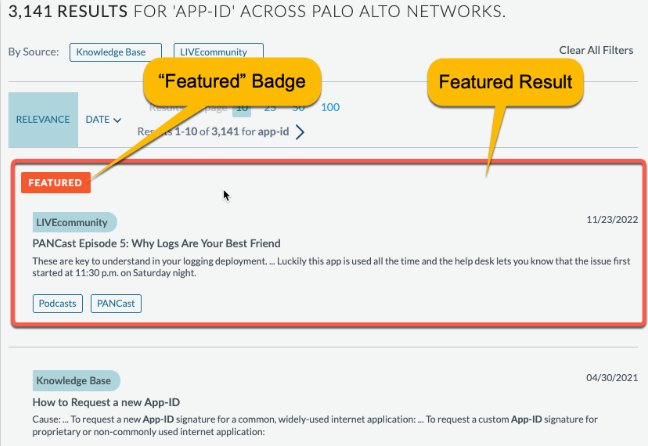- Access exclusive content
- Connect with peers
- Share your expertise
- Find support resources
Click Preferences to customize your cookie settings.
Unlock your full community experience!
Searching: How to Find What You Need on LIVEcommunity
- LIVEcommunity
- Get Started
- Welcome Guide
- Searching: How to Find What You Need on LIVEcommunity
- Subscribe to RSS Feed
- Mark as New
- Mark as Read
- Printer Friendly Page
- 5260 Views
- 1 comments
- 2 Likes
- Mark as New
- Subscribe to RSS Feed
- Permalink
on 10-13-2021 07:58 AM - edited on 10-26-2023 04:00 PM by emgarcia
Smarter Search
Our search engine uses artificial intelligence to produce the most relevant results and suggested solutions for our end users. Through federated search across our blogs, knowledge base articles, technical documents, and discussions, machine learning continually curates all information for the best answers and information needed.
Here are some of the basics on searching in the LIVEcommunity:
General Searching
To start searching, just look for the search window at the top of every page.
From the main page, when you search, you will be searching through “All Community” by default.
How to Filter Results
When you get your search results, use the filters on the left side of the page to refine your results (as seen in the screenshot above).
You can refine your search using one or more filters on the left side of the page. If you wish to search just LIVEcommunity, select LIVEcommunity under “By source”; likewise, if you wish to only search Discussions, select Discussions under “By category.”
Searching Within Categories and Boards
If you perform a search from a section of the LIVEcommunity—like the Blogs Area, a Discussion board, or a technology page—you will be limited to “This Board” or “This Category”and not the entire community by default.
If you aren’t finding what you’re looking for, select the drop-down and click “All Community” to enable a broader search area.
How Does Auto Suggest Work?
Auto suggest accelerates your search by displaying results as you type search terms. When you see the post or user that you're looking for, just click it. To turn auto-suggest off, click “Turn off suggestions” at the bottom of the auto-suggest list.
To turn auto-suggest on, click “Turn on suggestions” below the search entry area.
Smart Snippets
With the help of machine learning, smart snippets spare you the need to sift through a sea of search results! Relevant information and solutions to your query are now brought to your eyes before you have to click on the discussion link itself.
You also get additional search results related to your query. For example, we searched for "Renaming device groups" and listed under "People also ask" is the suggestion of "Clone a Device group?".
When searching please go ahead and let us know if you've found snippet content useful or not.
Featured Results
Imagine having the most important search results served to you on a silver platter. That's exactly what Featured Results is all about. As you can see above, they appear right at the top of your search page, marked with its own badge.
Featured results are handpicked for specific search terms and keywords. They can highlight newly-released content, important product updates or issues, and training.
Whether you're on the hunt for quick solutions or going down the rabbit hole, our latest search upgrades have got you covered.
With Smart Snippets making information more accessible and Featured Results shining the spotlight on the best content, we hope your whole community experience is a lot easier and more efficient. Happy Searching!
UP NEXT — Step 5: How to Post and Reply to LIVEcommunity Discussions
← Return to the Welcome Guide
cant search anything on this site
feedback faq link broken
https://live.paloaltonetworks.com/t5/Community-Feedback/bd-p/Community_Feedback
community@paloaltonetworks.com
fix it