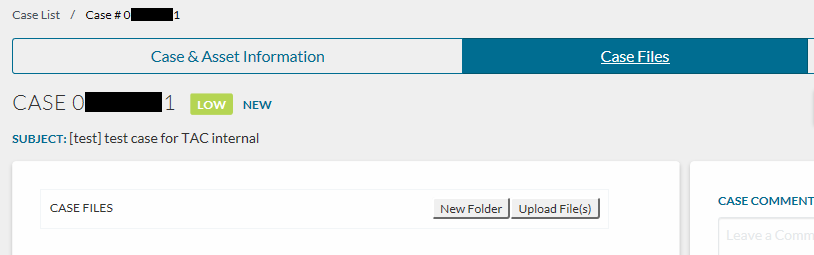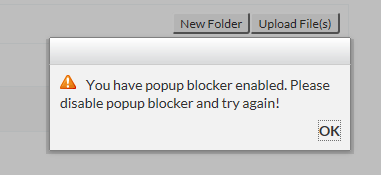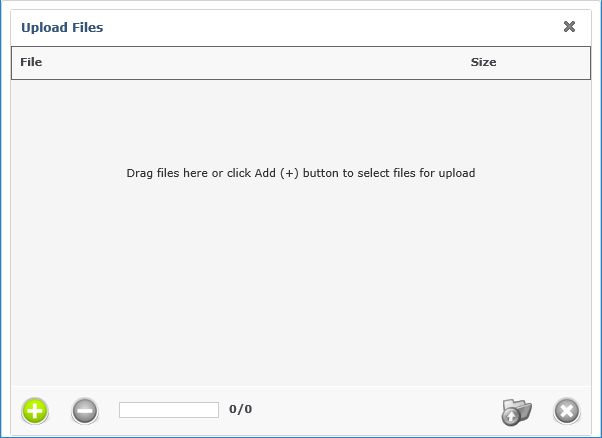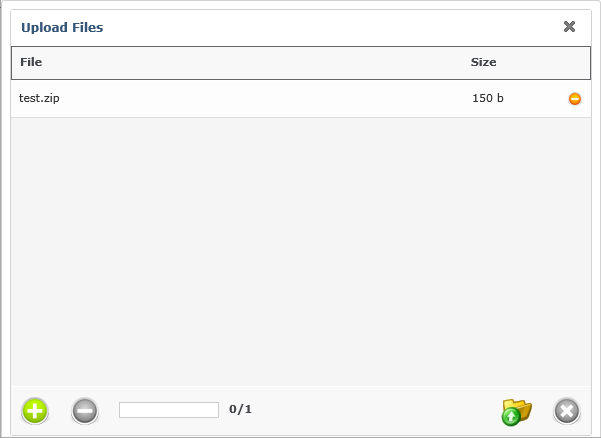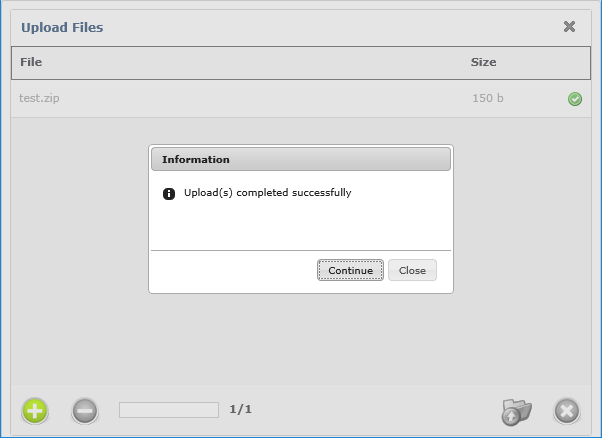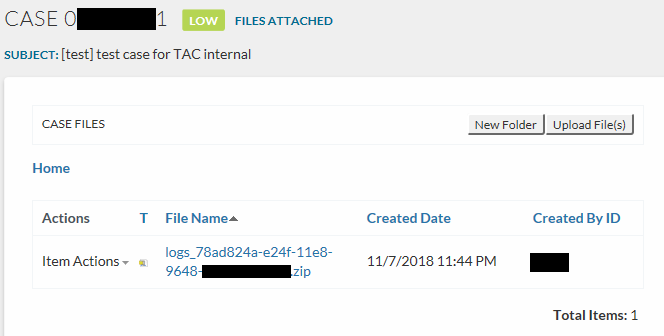- 限定コンテンツへのアクセス
- 他ユーザーとのつながり
- あなたの体験を共有
- サポート情報の発見
サインインで完全なコミュニティ体験を!
技術サポートへの問い合わせ後にログファイルなどのアップロードが必要になった場合はどうやって行いますか?
- LIVEcommunity
- Japan Community
- Support Information
- サポートのご案内
- 技術サポートへの問い合わせ後にログファイルなどのアップロードが必要になった場合はどうやって行いますか?
- RSS フィードを購読する
- 新着としてマーク
- 既読としてマーク
- 印刷用ページ
- 新着としてマーク
- RSS フィードを購読する
- ハイライト
- 印刷
10-06-2017 01:32 AM - 編集済み 11-07-2018 11:56 PM
弊社技術サポートでは、Webシステムによりお客様からのお問い合わせ1件につき1ケースとして管理しています。お電話にてお問い合わせ頂いた場合は弊社サポートエンジニアがお客様に代わってケースをWebシステムにオープンし、お電話にてケース管理番号(以下ケース番号)をお伝えいたします。
調査に必要な製品ログなどについて
お問い合わせの内容によっては、調査のため製品ログやプロセスダンプファイル、パケットデータなどのご提供を依頼させて頂く場合があります。調査に必要なデータをご提供頂けない場合はトラブル解決支援やお問い合わせ内容に対してご回答できなかったり、調査にお時間を要してしまうことがあります。ご理解とご協力をお願いいたします。
ファイルのアップロードはCustomer Support Portal内Case Managementから行います。
ファイルのアップロード方法
1. Customer Support Portal (https://support.paloaltonetworks.com) にアクセスし、ご登録のアカウントでログインします。
2. Homeタブ内の『CASE MANAGEMENT >』リンクをクリックします。
3. お客様がお問い合わせ中および過去にお問い合わせ頂いたケースの一覧が表示されます。
4. 弊社サポートエンジニアからお伝えしたケース番号をクリックします。
5. 『Case Files』セクションにある『Upload File(s)』ボタンをクリックします。
※ ファイルアップロード画面はブラウザのポップアップブロック機能によりブロックされることがあります。その場合、*.visual.force.comからのポップアップを許可して下さい。
6. 別ウィンドウが表示されます。左下の『+』ボタンをクリックしてアップロードするファイルを選択します。または、直接ファイルをドラッグアンドドロップすることでファイルを選択することもできます。
7. 必要なファイルを全て選択します。
※ アップロード前に必要なファイルをzip形式などで圧縮しておくことでスムーズなアップロードが行えます。
※ 弊社ケース管理システムでは2バイト文字の使用が出来ません。アップロードするファイルおよびzip等の圧縮ファイル内の全てのファイル名に日本語や2バイト文字が使われている場合は、英数字およびWindowsで利用可能な記号にファイル名を変更してからアップロード頂けますようお願いいたします。
9. 必要なファイルを全て選択できたら、右下のフォルダアイコンをクリックしてアップロードを開始します。
10. アップロードが完了すると『Upload(s) completed successfully』とポップアップが表示されます。Continueボタンをクリックします。
11. アップロードのウィンドウを閉じます。
12. アップロードが完了したファイルは『Case Files』セクションに一覧表示されます。
リンクをクリックするとファイルをダウンロードできます。
アップロードされたファイルを削除することは出来ません。誤ってファイルをアップロードした場合など、削除する必要がある場合はケースアップデートのコメントにて担当エンジニアまでその旨をお伝え下さい。
13. ファイルのアップロードが完了すると担当サポートエンジニアに自動的に通知されるため、特にご連絡頂く必要はありません。
- 10432 ビュー
- 0 コメント
- 0 賞賛