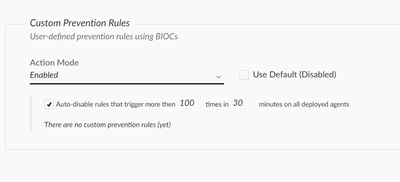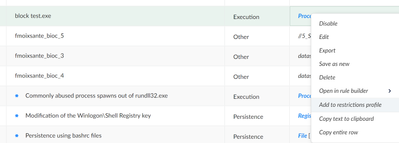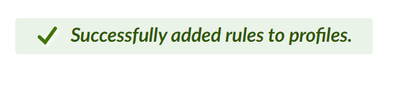- Access exclusive content
- Connect with peers
- Share your expertise
- Find support resources
Click Preferences to customize your cookie settings.
Unlock your full community experience!
how to block software if the version change happen
- LIVEcommunity
- Discussions
- Security Operations
- Cortex XDR Discussions
- how to block software if the version change happen
- Subscribe to RSS Feed
- Mark Topic as New
- Mark Topic as Read
- Float this Topic for Current User
- Printer Friendly Page
- Mark as New
- Subscribe to RSS Feed
- Permalink
03-30-2023 02:58 AM
Software needs to be blocked for end users, but the hash value changes, or if it's installed in a different location, the user can still access the software. Can anyone offer a solution?
Accepted Solutions
- Mark as New
- Subscribe to RSS Feed
- Permalink
03-30-2023 05:23 AM - edited 03-30-2023 05:30 AM
Hi @RajeshPremSingh, thank you for writing to Live Community.
You are correct that if a file hash often changes the way to block it would not be through the file hash allowlist.
You can create a custom process based BIOC rule to detect the execution of the file you’re looking to block. Go into Detection Rules --> BIOC --> Add BIOC and follow these steps to create a new process query.
Next, head over to Policy Management→ Profiles→ Add Profile →Create New→Choose platform (note that this will not apply to iOS or Android) and choose Restrictions Profile. Make sure to enable Custom Prevention Rules
After creating the BIOC rule you can now configure a custom prevention rule by going into Detection Rules → BIOC → Locate your newly created BIOC rule→ Right click and choose ‘Add to restrictions profile’.
Next, choose the profile you’ve created and click ‘Add’.
You should see the following message after you’re done.
Hope this helps!
- Mark as New
- Subscribe to RSS Feed
- Permalink
03-30-2023 05:23 AM - edited 03-30-2023 05:30 AM
Hi @RajeshPremSingh, thank you for writing to Live Community.
You are correct that if a file hash often changes the way to block it would not be through the file hash allowlist.
You can create a custom process based BIOC rule to detect the execution of the file you’re looking to block. Go into Detection Rules --> BIOC --> Add BIOC and follow these steps to create a new process query.
Next, head over to Policy Management→ Profiles→ Add Profile →Create New→Choose platform (note that this will not apply to iOS or Android) and choose Restrictions Profile. Make sure to enable Custom Prevention Rules
After creating the BIOC rule you can now configure a custom prevention rule by going into Detection Rules → BIOC → Locate your newly created BIOC rule→ Right click and choose ‘Add to restrictions profile’.
Next, choose the profile you’ve created and click ‘Add’.
You should see the following message after you’re done.
Hope this helps!
- 1 accepted solution
- 1584 Views
- 1 replies
- 0 Likes
Show your appreciation!
Click Accept as Solution to acknowledge that the answer to your question has been provided.
The button appears next to the replies on topics you’ve started. The member who gave the solution and all future visitors to this topic will appreciate it!
These simple actions take just seconds of your time, but go a long way in showing appreciation for community members and the LIVEcommunity as a whole!
The LIVEcommunity thanks you for your participation!