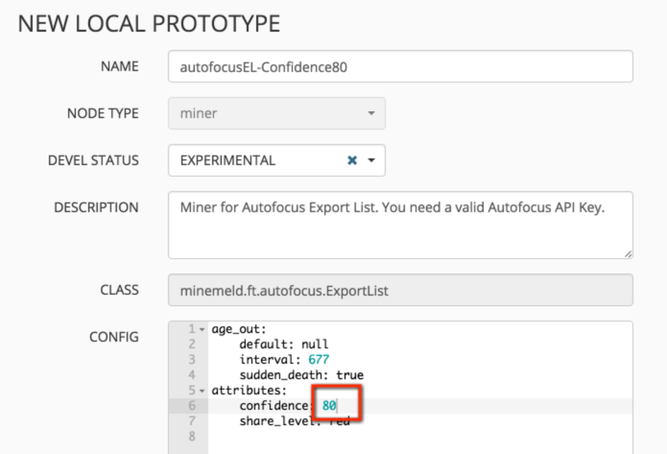- Access exclusive content
- Connect with peers
- Share your expertise
- Find support resources
Click Preferences to customize your cookie settings.
Unlock your full community experience!
MineMeld - CSV input feature
- LIVEcommunity
- Discussions
- General Topics
- Re: MineMeld - CSV input feature
- Subscribe to RSS Feed
- Mark Topic as New
- Mark Topic as Read
- Float this Topic for Current User
- Printer Friendly Page
MineMeld - CSV input feature
- Mark as New
- Subscribe to RSS Feed
- Permalink
07-19-2016 07:40 AM - edited 07-19-2016 08:12 AM
Hi all,
Firstly, great work on MineMeld - it is fantastic!!! I have it working great for dynamic IP lists and AF export lists, but our customer would like to import Indicators from CSV. It doesn't look possible with current class/prototypes. Any suggestions? I could script the import to a hosted list, but kind of defeats the objective.
Additionally, is there a way to modify the condifence value of AF indicators (from the 75 default). Assume it's best to just manipulate on the output node?
Thanks,
Tim
- Mark as New
- Subscribe to RSS Feed
- Permalink
07-20-2016 05:06 AM
Hi Tim,
currently (0.9.18) the only way to import indicators via CSV is translate the file into YAML and then upload it via SFTP or via MineMeld web API. I have opened an ER to support CSV upload: minemeld-core#30.
To change the confidence level of AF indicators you have to create a new prototype. That's easy:
1. Go to CONFIG > BROWSE PROTOTYPES and select the autofocus.exportList prototype
2. Click on NEW
3. Inside the prototype editor change the confidence level as in picture. In this case the confidence level has been increased to 80
4. Save the prototype bt pressing OK
5. Use the new prototype to create a new node inside the config.
- Mark as New
- Subscribe to RSS Feed
- Permalink
07-21-2016 11:39 AM
Thank Luigi that's great
@lmori wrote:
Hi Tim,
currently (0.9.18) the only way to import indicators via CSV is translate the file into YAML and then upload it via SFTP or via MineMeld web API. I have opened an ER to support CSV upload: minemeld-core#30.
To change the confidence level of AF indicators you have to create a new prototype. That's easy:
1. Go to CONFIG > BROWSE PROTOTYPES and select the autofocus.exportList prototype
2. Click on NEW
3. Inside the prototype editor change the confidence level as in picture. In this case the confidence level has been increased to 80
4. Save the prototype bt pressing OK
5. Use the new prototype to create a new node inside the config.
- Mark as New
- Subscribe to RSS Feed
- Permalink
07-29-2016 01:30 PM
@lmori wrote:
currently (0.9.18) the only way to import indicators via CSV is translate the file into YAML and then upload it via SFTP or via MineMeld web API.
Hi! I'm wondering if you can elaborate on how I would setup a node to accept input from a file uploaded via SFTP (or otherwise placed on the hard drive). I ask because I'd like to build a node that can import data from a proprietary feed we subscribe to, and the only way to get data from that feed is via a CLI utility that can spit out either a pipe or CSV delimited ouput. There's no URL that can be polled directly, unfortunately.
I figured I could run the CLI utility on the minemeld server and have it output in the correct format to a location where it would be picked up for processing. Is that do-able?
Thanks!
Dan
- Mark as New
- Subscribe to RSS Feed
- Permalink
08-01-2016 10:46 AM
Hi Dan,
currently the CSV miner accepts only HTTP/HTTPS URLs as source, but we could extend it to load local files. Would you run the CLI utility directly on the MIneMeld VM ?
Luigi
- Mark as New
- Subscribe to RSS Feed
- Permalink
08-02-2016 04:12 AM - edited 08-02-2016 04:23 AM
I second and third this request! It would be great to have a CLI tool until we could get a nice webpage for this. Eventually adding an upload tool to the nodes page under the indicator tab.
In the meantime, could we get a quick step-by-step on how to put together the YAML format for manually adding indicators in bulk?
Thanks!
- Mark as New
- Subscribe to RSS Feed
- Permalink
08-02-2016 05:07 AM
Can we just go in and edit the .YML files under /opt/minemeld/local/config/? I see an example here:
nano /opt/minemeld/local/config/my_manual_miner_indicators.yml
- {indicator: 1.2.3.4, share_level: green, type: IPv4}
- {indicator: 5.6.7.8, share_level: green, type: IPv4}
- {comment: 'InfoSec request, Work Order #12345', indicator: 1.2.3.4, share_level: green}
- {comment: 'InfoSec request, Work Order #12345', indicator: 5.6.7.8, share_level: green}
Do we need to restart anything when we're done adding our changes?
-Nasir
- Mark as New
- Subscribe to RSS Feed
- Permalink
08-02-2016 05:29 AM
That was a bad idea...I must have missed a step:
2016-08-02T12:19:57 (13568)base.state INFO: wlWhiteListIPv4 - transitioning to state 4
2016-08-02T12:19:57 (13562)amqp._in_callback ERROR: Error in RPC reply from mbus:slave:my_manual_miner: 'YamlIPv4FT' object has no attribute 'table'
2016-08-02T12:20:57 (13562)amqp._in_callback ERROR: Error in RPC reply from mbus:slave:my_manual_miner: 'YamlIPv4FT' object has no attribute 'table'
2016-08-02T12:21:57 (13562)amqp._in_callback ERROR: Error in RPC reply from mbus:slave:my_manual_miner: 'YamlIPv4FT' object has no attribute 'table'
2016-08-02T12:22:57 (13562)amqp._in_callback ERROR: Error in RPC reply from mbus:slave:my_manual_miner: 'YamlIPv4FT' object has no attribute 'table'
2016-08-02T12:23:57 (13562)amqp._in_callback ERROR: Error in RPC reply from mbus:slave:my_manual_miner: 'YamlIPv4FT' object has no attribute 'table'
2016-08-02T12:24:57 (13562)amqp._in_callback ERROR: Error in RPC reply from mbus:slave:my_manual_miner: 'YamlIPv4FT' object has no attribute 'table'
2016-08-02T12:25:58 (13562)amqp._in_callback ERROR: Error in RPC reply from mbus:slave:my_manual_miner: 'YamlIPv4FT' object has no attribute 'table'
2016-08-02T12:26:58 (13562)amqp._in_callback ERROR: Error in RPC reply from mbus:slave:my_manual_miner: 'YamlIPv4FT' object has no attribute 'table'
After updating the YML file with indicators and comments, do I need to add anything additional to the file or update a reference elsewhere?
- Mark as New
- Subscribe to RSS Feed
- Permalink
08-02-2016 06:10 AM
Hi Nasir,
format looks good and I have tested it and it works for me. You sure you haven't made mistakes in saving the file ?
Once saved you can force the Miner to reload the indicators using:
/opt/minemeld/engine/current/bin/mm-console my_manual_miner hup
- Mark as New
- Subscribe to RSS Feed
- Permalink
08-02-2016 06:15 AM
Luigi,
I found my issue. I did a bulk find and replace on a flat list of IP's to build the YML, and inadvertently added some space. I took a list of IP's like this:
1.1.1.1
2.2.2.2
3.3.3.3
and then in notepad++ used this regex to build the YML which was added to my existing my_manual_miner_indicators.yml:
Find:
(.*)\r\n
Replace:
- {indicator: \1, share_level: green, type: IPv4}\r\n- {comment: 'See ServiceNow Incident #123 - 20160801', indicator: \1, share_level: green}\r\n
However, I had accidentally added two spaces between "indicator: \1," and "share_level: green", which apparently broke the YML parser! I fixed it and it's now working for me as well. Thanks as always for your prompt responses and awesome tool!
NOTE: The find and replace statements above are correct, so readers can feel free to use them. I removed the offending extra whitespace that caused the issue referenced above.
Regards,
Nasir
- Mark as New
- Subscribe to RSS Feed
- Permalink
08-02-2016 08:18 AM
This way of expressing the list in YAML is a bit more user friendly and it works as well:
- indicator: "1.2.3.4" share_level: green type: IPv4 - indicator: "5.6.7.8" share_level: green type: IPv4 - comment: "InfoSec request, Work Order #12345" indicator: "1.2.3.4" share_level: green - comment: "InfoSec request, Work Order #12345" indicator: "5.6.7.8" share_level: green
- Mark as New
- Subscribe to RSS Feed
- Permalink
08-04-2016 07:38 AM
Hi lmori,
Can you explain how to acces "MineMeld web API"
thanks
Maltwist!
- Mark as New
- Subscribe to RSS Feed
- Permalink
08-09-2016 12:40 PM
@lmori wrote:
Hi Dan,
currently the CSV miner accepts only HTTP/HTTPS URLs as source, but we could extend it to load local files. Would you run the CLI utility directly on the MIneMeld VM ?
Luigi
Hi Luigi,
Yep, most likely. That'll keep all my stuff for this initiative on the same machine.
However, I think what Nasir described will work just fine for us right now. I'm going to give that a try and see how I make out. I can always adapt to a cleaner method as MineMeld evolves in the future.
Thanks for the great tool!
- Mark as New
- Subscribe to RSS Feed
- Permalink
08-10-2016 05:48 AM
Thanks Dan, let me know if something does not work. Happy to help.
Luigi
- Mark as New
- Subscribe to RSS Feed
- Permalink
11-08-2016 06:59 AM
thanks for the useful command! I have implemented it into my script. However, it looks like the correct syntax is:
/opt/minemeld/engine/current/bin/mm-console hup my_manual_miner
- 19044 Views
- 14 replies
- 0 Likes
Show your appreciation!
Click Accept as Solution to acknowledge that the answer to your question has been provided.
The button appears next to the replies on topics you’ve started. The member who gave the solution and all future visitors to this topic will appreciate it!
These simple actions take just seconds of your time, but go a long way in showing appreciation for community members and the LIVEcommunity as a whole!
The LIVEcommunity thanks you for your participation!
- Feature Request: Recommendation for Remediation (OPTIONAL) Box on Custom Policies in Prisma Application Security in Prisma Cloud Discussions
- error: azure marketplace vm-series do not bootstrap in VM-Series in the Public Cloud
- Panorama Collector Log Forwarding not working in Panorama Discussions
- Thoughts / Experience So Far - Cortex XDR Agent Auto-upgrade in Cortex XDR Discussions
- Putty cursor is stuck there after PA-VM starts in General Topics