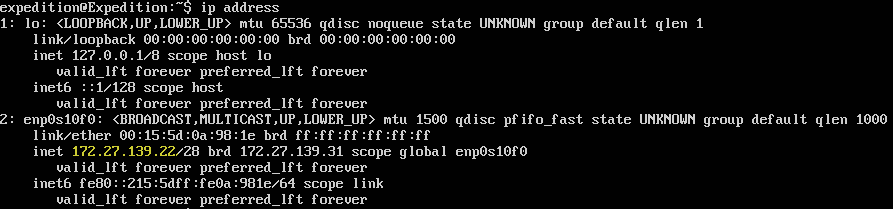- Access exclusive content
- Connect with peers
- Share your expertise
- Find support resources
Click Preferences to customize your cookie settings.
Unlock your full community experience!
Expedition Hyper-V VM
- LIVEcommunity
- Tools
- Expedition
- Expedition Discussions
- Re: Expedition Hyper-V VM
- Subscribe to RSS Feed
- Mark Topic as New
- Mark Topic as Read
- Float this Topic for Current User
- Printer Friendly Page
Expedition Hyper-V VM
- Mark as New
- Subscribe to RSS Feed
- Permalink
10-18-2018 12:33 PM - edited 10-18-2018 12:51 PM
Managed to get Expedition working in Hyper-V on my Windows 10 laptop and simply sharing with community.
- Hyper-V is a Type 1 hypervisor available natively in desktop editions of Windows 7 and later on certain Windows editions. Note the Hyper-V role must be added. Strongly recommend Windows 10's Hyper-V due to out-of-box NAT support on the Default Network [virtual network].
- By comparison VMware Workstation is a Type 2 hypervisor (and arguably slower as a result).
- Not a comparison of Microsoft vs. VMware -- but of Type 1 vs. Type 2 hypervisors.
- PAN VM-Series has run on Hyper-V for some time. Panorama runs on Hyper-V as of 8.1 unofficially (since 8.1 brought Azure support). Given that I have PAN VM-Series and Panorama working in Hyper-V, Expedition was logically next.
None of the work discussed here is production ready due to lack of official support across the board. However, for network and system engineers with Hyper-V and not wanting to install VMware Workstation it works well.
TL;DR Edition
- Convert Expedition VMDK to VHD using StarWind V2V Image Converter
- Build new Hyper-V VM using VHD
- Replace Hyper-V Network Adapter with Hyper-V Legacy Network Adapter
- Modify /etc/network/interfaces and use correct interface name (likely from ens33 to enp0s10f0 or similar)
Long Form Edition
- Download Expedition (Expedition.tgz) and extract contents
- Download and install StarWind V2V Image Converter
- Launch StarWind V2V Image Converter and convert the Virtual Disk.vmdk to Microsoft VHD growable image. Both the source and destination will be Local Files.
Local File - find the VMDK to convert
Convert to Microsoft VHD growable image
Pick your destination for the VHD
Conversion takes a few minutes with SSD storage
- Create a new Hyper-V VM
- Generation 1
- 2048 or 4096 MiB RAM, disable Dynamic Memory checkbox. Mine runs in 2048 MiB just fine for just migrations. Haven't done much ML work.
- Leave the default networking in place as Not Connected – we will make changes in next step.
- Reference the converted VHD file when creating. Feel free to move/organize on-disk location as needed.
- Modify the freshly created Hyper-V VM
- Consider increasing from 1 CPU to more if doing ML work. Mine works fine with 1 CPU for just migration work.
- Remove the Network Adapter (click on it, then Remove)
- Add a new Legacy Network Adapter and connect it to the Default Switch for ease of use. Windows 10 Hyper-V the Default Switch [virtual network] provides a small IP network with DHCP, gateway, and is NAT'd using one of the workstation's working network adapters enabling outbound network/Internet access from the Default Switch [virtual network].
Legacy Network Adapter is required. The [standard] Network Adapter will not function (unless you want to do even more work later).
- Boot the Hyper-V VM (Start and then Connect to the console)
- Login with default Expedition credentials
- Search dmesg for Ethernet interface name and update (with sudo) /etc/network/interfaces
- dmesg | grep eth
Ethernet interface name in this example is enp0s10f0
- sudo vim /etc/network/interfaces or sudo nano /etc/network/interfaces
Replace ens33 (Expedition default) with Ethernet interface name determined from previous step
ens33 replaced with enp0s10f0 (for example)
- dmesg | grep eth
- Save changes to /etc/network/interfaces
- Reboot Expedition VM with sudo reboot
- Login and determine IP via ip address
- Connect via web browser
Enjoy your copy of Expedition running in Hyper-V.
- 6153 Views
- 1 replies
- 4 Likes
Show your appreciation!
Click Accept as Solution to acknowledge that the answer to your question has been provided.
The button appears next to the replies on topics you’ve started. The member who gave the solution and all future visitors to this topic will appreciate it!
These simple actions take just seconds of your time, but go a long way in showing appreciation for community members and the LIVEcommunity as a whole!
The LIVEcommunity thanks you for your participation!
- No security policies showing in Expedition project in Expedition Discussions
- Expedition retirement in Expedition Discussions
- Cannot Login to Expedition UI Using Default Admin Account in Expedition Discussions
- Expedition 22.04 in Expedition Discussions
- Expedition hangs while generating API requests in Expedition Discussions