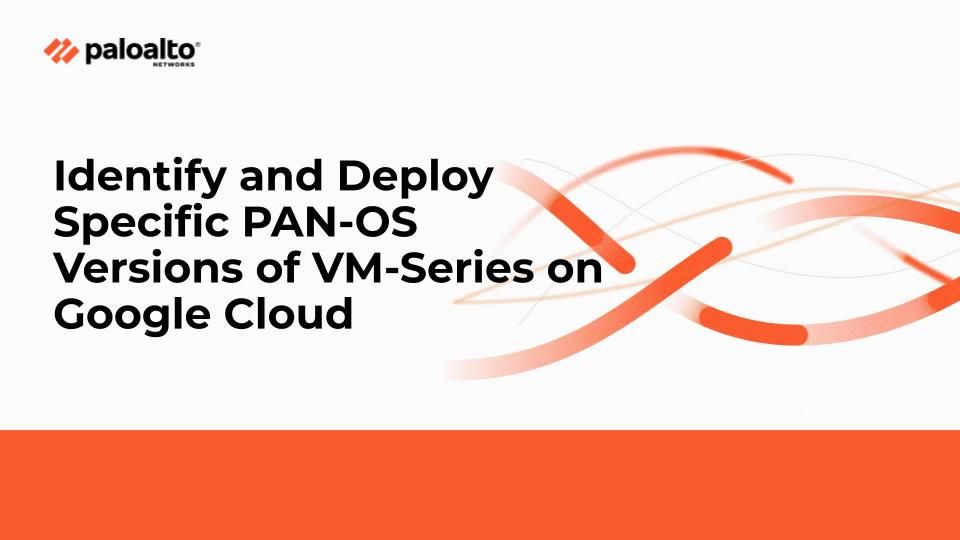- Access exclusive content
- Connect with peers
- Share your expertise
- Find support resources
Click Preferences to customize your cookie settings.
Unlock your full community experience!
Identify and Deploy Specific PAN-OS Versions of VM-Series on Google Cloud
- LIVEcommunity
- Articles
- General Articles
- Identify and Deploy Specific PAN-OS Versions of VM-Series on Google Cloud
- Subscribe to RSS Feed
- Mark as New
- Mark as Read
- Printer Friendly Page
There are a fair few ways to deploy the Palo Alto Networks VM-Series Next Generation Firewall appliances on Google Cloud, the recommended method to do the same is described in detail on the Palo Alto Networks official documentation here. There are a couple of restrictions with the official documentation, which are there only to ensure that only the qualified stable versions of VM-Series can be deployed, over which the user can upgrade to the desired version.
This article will provide an alternative method to identify exact versions of the VM-Series NGFW directly without having to either upgrade or create a new base image. In this article, we will look at how to identify the VM-Series versions based on the PAN-OS version and licensing model, how to deploy a specific version of VM-Series and then also how we can deploy the same through automation.
Finding Your Desired VM-Series Image Version
All the official VM-Series images on Google Cloud can be found in the public Palo Alto Networks project, “paloaltonetworksgcp-public”. We can list the images by running the below command;
gcloud compute images list --project paloaltonetworksgcp-public --filter "name=vmseries-flex-"
Now, this command will list all the public images that have “vmseries”in their names, and that is a lot of images. So in order to identify what we are looking for, let us break down one of the image names, “vmseries-flex-byol-1022h2”, by splitting the name on the ‘-’;
- vmseries
This is, of course, the prefix that denotes the appliance itself. - flex
This denotes the images that were created after Palo Alto Networks migrated to the Flex Licensing model. Any VM-Series image that does not have “flex” on it is now rendered deprecated and not supported. Please read the Software NGFW Credits official documentation for more details. - byol
This denotes the type of licensing for the VM-Series appliance. This can have 4 values; - byol – This denotes the BYOL (Bring Your Own License) type of licensing, one where you will need to have the Software NGFW Flex Credits to be able to license the firewalls deployed with this image.
- bundle1 – Bundle1 includes the standard NGFW PAYG license, subscription to Threat Prevention and Premium Support
- bundle2 – Bundle2 includes the standard NGFW PAYG license, subscriptions to Threat Prevention, DNS Security, WildFire, URL Filtering (PAN-DB), GlobalProtect and Premium Support
- bundle3 – Bundle3 includes the standard NGFW PAYG license, subscriptions to Advanced Threat Prevention, WildFire, Advanced URL Filtering (PAN-DB), GlobalProtect and Premium Support.
- 1022h2
This is the PAN-OS version. This version specifically is the “10.2.2-h2” PAN-OS version. Some more examples of the versions are; - 1100 – 11.0.0
- 9114h4 – 9.1.14-h4
So, now if I want to find the BYOL image for VM-Series version 11.0.2, I would use the command as shown below;
shv@cloudshell:~ (tme-demo-sandbox)$ gcloud compute images list --project paloaltonetworksgcp-public --sort-by "~creationTimestamp" --filter "name='vmseries-flex-byol-1102'" --format "value(NAME)"
vmseries-flex-byol-1102
You could list all the images for a specific version as well.
shv@cloudshell:~ (tme-demo-sandbox)$ gcloud compute images list --project paloaltonetworksgcp-public --sort-by "~creationTimestamp" --filter "name~'vmseries-flex-.*-1102'" --format "value(NAME)"
vmseries-flex-bundle3-1102
vmseries-flex-bundle2-1102
vmseries-flex-bundle1-1102
vmseries-flex-byol-1102
Deploying VM-Series With Your Desired PAN-OS Version
Now that we can identify the right image, all the remains to be done is deploy. You can do that through gcloud CLI, for example,
gcloud compute images create vmseries-flex-byol-1102 \
-–image-project=paloaltonetworksgcp-public \ --image=vmseries-flex-byol-1022 \
--zone=us-central1-a
--network-interface \
--network=mgmt-vpc,--subnet=mgmt-subnet, address=’’ \
…
--network-interface \
--network=untrust-vpc,--subnet=untrust-subnet, address=’’ \
…
--network-interface \
--network=trust-vpc,--subnet=trust-subnet, address=’’ \
…
However, If you would like to deploy VM-Series using the GCP console, then you would first need to copy the image to your project, so that it can then be used to deploy the VM-Series instance. You can copy the image using the below gcloud CLI.
gcloud compute images create vmseries-flex-byol-1102 --project=my-google-project --source-image=vmseries-flex-byol-1022 --source-image-project=paloaltonetworksgcp-public
Deploy VM-Series Through Terraform Automation
There are two ways to identify the image to use as the source for the VM-Series compute instance to be deployed.
Using Data Source
You could fetch the image details using the “google_compute_image” data source in Terraform.
data "google_compute_image" "vmseries" {
name = “vmseries-flex-byol-1102”
project = "paloaltonetworksgcp-public"
}
Then use the data source to provide the image URI to the “boot_disk” section of “google_compute_instance” resource block.
resource "google_compute_instance" "this" {
… # All the other compute instance configuration
boot_disk {
initialize_params {
image = data.google_compute_image.vmseries[0].self_link
type = var.disk_type
}
}
}
Using Image URI
You could also fetch the image URI directly using the gcloud command as shown below.
gcloud compute images list --project paloaltonetworksgcp-public --filter "name='vmseries-flex-byol-1102'" --uri
You will get the whole URI link as shown below.
shv@cloudshell:~ (tme-demo-sandbox)$ gcloud compute images list --project paloaltonetworksgcp-public --filter "name='vmseries-flex-byol-1102'" --uri
https://www.googleapis.com/compute/v1/projects/paloaltonetworksgcp-public/global/images/vmseries-flex-byol-1102
This URI can then be used directly for the value for “image” under “boot_disk” params as shown below.
resource "google_compute_instance" "this" {
… # All the other compute instance configuration
boot_disk {
initialize_params {
image = “https://www.googleapis.com/compute/v1/projects/paloaltonetworksgcp-public/global/images/vmseries-flex-byol-1102”
type = var.disk_type
}
}
}
Conclusion
In this document, we saw how you can identify the exact images for the VM-Series version that you need from the public Palo Alto Networks GCP Image repository. We also saw how we could then use that information to deploy VM-Series on your Google Cloud environments. I hope that this was informative for you, Thank you for reading!
- Automation
- Cloud Network Security
- google cloud
- Google Cloud Platform
- IaaS
- infrastructure as code
- Network Security
- Network Security Platform
- Palo Alto Networks
- Public Cloud
- reference architecture
- Software Firewalls
- Terraform
- VM-Series
- 6969 Views
- 1 comments
- 2 Likes
- Demystifying Selective Push on Panorama in General Articles
- How to Write Palo Alto Networks Custom Vulnerability and Application Signatures with Examples in General Articles
- Best Practices for Configuration Management Performance on Panorama in General Articles
- Support FAQ: How to Troubleshoot IPSec VPN Connectivity Issues in Support FAQ
-
"Address Objects"
1 -
10.0
1 -
10.1
1 -
10.2
2 -
ACC
1 -
Active-Passive
1 -
AD
1 -
address objects
1 -
admin roles
1 -
Administration
6 -
Administrator Profile
1 -
Advanced URL Filtering
2 -
Advanced WildFire
1 -
AI
1 -
AIOPS
1 -
Ansible
1 -
antivirus
1 -
API
1 -
app-id
1 -
applications
2 -
APS
1 -
Asset Management
1 -
Authentication
6 -
Authentication Profile
1 -
Authentication Sequence
1 -
automatically acquire commit lock
1 -
automation
2 -
AWS
3 -
Basic Configuration
4 -
Beacon
1 -
best practices
6 -
Block List
1 -
categories
1 -
certificates
1 -
Certification
1 -
Certifications
1 -
Certifications & Exams
1 -
CLI
4 -
CLI command
3 -
Cloud Automation
1 -
Cloud Identity Engine
1 -
Cloud NGFW
1 -
Cloud Security
1 -
Collector Group
1 -
Commit and Push
1 -
Commit Process
1 -
Configuration
8 -
Configuration and Management
3 -
Configure Next Generation Firewall
1 -
console
1 -
Cortex
1 -
Cortex Data Lake
2 -
Cortex XDR
3 -
CPSP
1 -
Custom Signatures
3 -
cyber elite
1 -
cyberelite
11 -
dag
1 -
DDoS
1 -
Debug
1 -
debugging
2 -
Default Policy
1 -
discussions
1 -
EDL
2 -
education
1 -
Education and Training
1 -
Education Services
1 -
Educational Services
1 -
Effective Routing
1 -
Endpoint
1 -
export
1 -
failover
1 -
FAQ
1 -
file upload
1 -
Filtering
2 -
Firewall
2 -
Firewall VM-Series
2 -
Focused Services
3 -
Focused Services Proactive Insights
2 -
gateway
1 -
Gateway Load Balancer
2 -
GCP
2 -
GCP Firewall
1 -
geolocation
1 -
Getting Started
1 -
GitHub
1 -
Global Protect
1 -
Global Protect Cookies
1 -
GlobalProtect
7 -
GlobalProtect App
1 -
globalprotect gateway
1 -
GlobalProtect Portal
2 -
google
2 -
Google Cloud
3 -
google cloud platform
2 -
Hardware
2 -
Header Insertion
1 -
High Availability
1 -
How to
1 -
HTTP
1 -
https
1 -
Hybrid Cloud
1 -
ike
3 -
import
1 -
Installation & Upgrade
1 -
IoT
1 -
IPSec
4 -
IPSec VPN Administration
1 -
kerberos
1 -
Layer 2
1 -
Layer 3
1 -
Learning
1 -
licenses
1 -
local user
3 -
Log Cluster Design
1 -
Log Collection
3 -
Log Collector Design
2 -
Logging
1 -
login
1 -
Logs
3 -
Management
7 -
Management & Administration
5 -
MFA
1 -
Microsoft
1 -
Microsoft 365
1 -
Migration
1 -
minemeld
4 -
multi factor authentication
1 -
multi-factor authentication
1 -
multi-vsys
1 -
NAT
1 -
NetSec
1 -
NetSec Newsletter
1 -
Network Security
34 -
Network Security Management
1 -
network-security
1 -
Networking
1 -
newsletter
2 -
Next Generation Firewall
4 -
Next-Generation Firewall
42 -
next-generation firewall. network security
1 -
Next-Generation Firewall. NGFW
6 -
NGFW
30 -
NGFW Configuration
11 -
NGFW Newsletter
1 -
Nominated Discussion
1 -
Objects
2 -
OTP
1 -
PA-3200 Series
1 -
PA-400
1 -
pa-440
2 -
PA-5400 series
1 -
PA-800 Series
1 -
pa-820 firewall
1 -
Packet Buffer
1 -
packet debug
1 -
packet diag
1 -
PAN-OS
16 -
PAN-OS 10.2
1 -
PAN-OS 11.0
1 -
PAN-OS Prisma Access
1 -
Panorama
11 -
Panorama Configuration
2 -
PBF
1 -
PCNSA
1 -
PCNSE
1 -
performance
2 -
policies
2 -
policy
3 -
Policy Based Forwarding
1 -
Prisma Access
5 -
Prisma SD-WAN
1 -
proactive insights
2 -
Radius
1 -
Ransomware
1 -
region
1 -
Registration
1 -
reporting and logging
1 -
RestAPI
1 -
Risk Management
1 -
Routing
1 -
SAML
1 -
SASE
1 -
script
2 -
SD WAN
1 -
SDWAN
1 -
Search
1 -
Security Advisory
1 -
Security automation
1 -
security policy
4 -
security profile
1 -
Security Profiles
2 -
Selective Push
1 -
Session Packet
1 -
Setup & Administration
8 -
Site-to-Site VPN
1 -
Split Tunneling
2 -
SSL
1 -
SSL Decryption
2 -
SSL Forward Proxy
1 -
SSO
1 -
Strata Cloud Manager
1 -
Strata Logging Service
2 -
Support Guidance
1 -
syslog
1 -
system modes
1 -
Tag
2 -
tags
2 -
Terraform
2 -
Threat
1 -
threat log
1 -
Threat Prevention
1 -
Threat Prevention License
1 -
Tips & Tricks
1 -
TLS
1 -
traffic_log
1 -
Traps
1 -
Troubleshoot
2 -
Troubleshoot. logs
1 -
Troubleshooting
6 -
tunnel
2 -
Tutorial
2 -
Unified Monitoring
1 -
upgrade
1 -
upgrade-downgrade
2 -
url categories
1 -
URL Filtering
2 -
URL-Filtering
1 -
User ID Probing
1 -
User-ID
1 -
User-ID & Authentication
1 -
User-ID mapping
1 -
userid
1 -
VM Series
1 -
VM-Series
7 -
VM-Series on AWS
3 -
VM-Series on GCP
2 -
VPC Flow logs
1 -
VPN
3 -
VPNs
4 -
Vulnerability
2 -
Vulnerability Protection
1 -
WildFire
2 -
Wildfire License
1 -
wmi
1 -
XDR
1 -
xml
1 -
XML API
1
- Previous
- Next