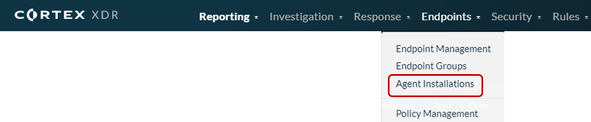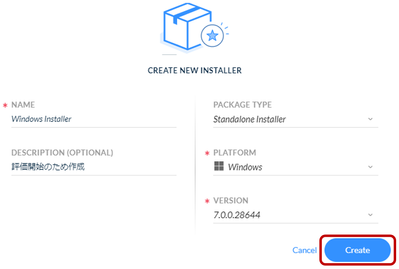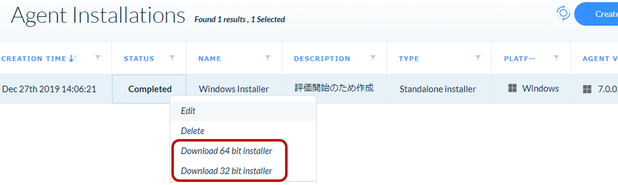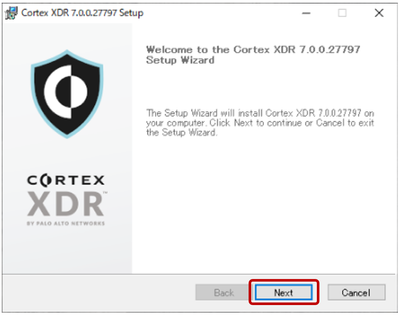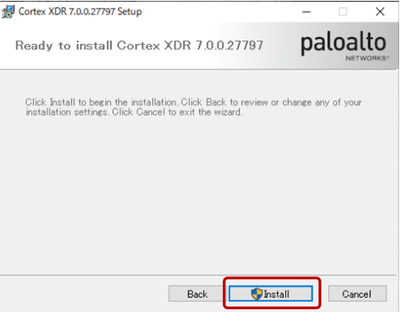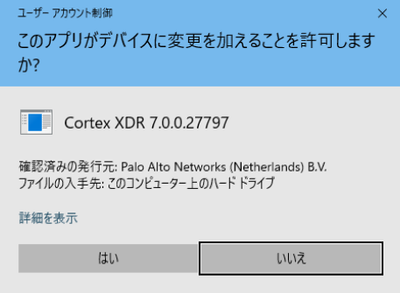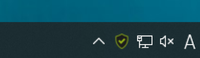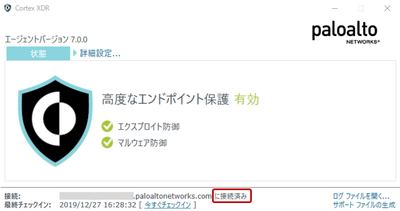- 限定コンテンツへのアクセス
- 他ユーザーとのつながり
- あなたの体験を共有
- サポート情報の発見
サインインで完全なコミュニティ体験を!
Cortex XDR Agent インストール手順(Windows)
- LIVEcommunity
- Japan Community
- Cortex
- Pre-Sales
- 設定、構築ガイド
- Cortex XDR Agent インストール手順(Windows)
- RSS フィードを購読する
- 新着としてマーク
- 既読としてマーク
- 印刷用ページ
Windows OSに対してのインストール手順を解説します。
最新の手順、Msiexecを利用したオプションの詳細、VDI環境へのインストールなどはこちらのインストール手順をご覧ください(英語)
-
インストーラーの作成と入手
-
Cortex XDR Agentのインストール
- Cortex XDR Agentインストール後の確認手順
1. インストーラーの作成と入手
1.1. Cortex XDR管理コンソールにログインし、「Agent Installations」をクリックします。
1.2. 「Create」をクリックします。
1.3. ポップアップが表示されますので、下記を入力/選択し「Create」をクリックします。
- NAME...任意の名前を記入
- PLATFORM...Windowsへのインストールの場合はWindowsを選択
- VERSION...インストールするCortex XDR Agentのバージョンを選択
1.4. インストーラーが作成されます。右クリックより32 / 64 bit版のインストーラーをダウンロードできます。
2. Cortex XDR Agentのインストール
ここでは、下記2種類のCortex XDR Agentのインストール手順を解説します。
- 対話式インストール
- msiexec.exeを利用したインストール
最新手順、VDI環境やmsiexec.exeを利用したインストールの詳細に関しては、こちらを参照ください。
【事前確認】 ※重要
●システム要件をご確認ください(こちら)
●同居する場合に制限が発生するソフトウェア一覧を確認ください(こちら)
- 一例として、ウイルスバスター Corp.とTrapsを同居させる場合は「挙動監視」 設定に存在する[プログラム検査を有効にして不正な実行可能ファイルを検出およびブロックする]を事前に無効にする必要があります
●既存ウイルス対策製品と同居してCortex XDR Agentを導入する場合、事前にCortex XDR 管理コンソール上にて、対象端末に対してWindows Security Center Integrationの設定をDisabledに設定変更してください。また、双方で除外設定を実施することを推奨します。(こちら)
●Cortex XDR Agentに必要な通信要件をご確認ください(こちら)
- ネットワーク側でSSL複合化している場合には、Cortex XDR Agentの通信を除外する、又は、SSL複合化で利用するサーバ証明書を信頼するために、Windowsのローカルコンピュータの証明書領域の信頼するルート証明機関に証明書をインポートしてください
- プロキシ利用時にプロキシ側にて接続制御を行っている場合にはUser-Agentを利用した除外が可能です。User-Agentの値は「PaloAltoNetworks-Traps」であり、HTTP CONNECT及び、HTTPヘッダに付与されます。
- パロアルトネットワークスの次世代ファイアウォール製品を利用している場合にはApp-IDを利用した除外が可能です。
・プロキシ利用時にはCortex XDR Agentにプロキシ設定を行う方法がありますので、どちらかをご利用ください。
- WindowsのログインアカウントのPACを読み込む方法
(PAC利用時はWindowsのログオフ状態ではPACを読み込めないためプロキシ通信ができません) - Cortex XDR Agent自体にProxy設定を行う方法
(ログオフ状態含めてプロキシ接続が可能)- Cortex XDR Agentインストール時に設定する方法
- Cortex XDR AgentがCortex XDRに接続後に、Cortex XDR管理コンソールから設定する方法
2.1. 対話式インストール
※こちらはWindows 10 64ビットOSにインストールした場合の画面となります。
2.1.1. ダウンロードしたインストーラーを起動して(要管理者権限)「Next」をクリックします。
2.1.2. 上記の使用許諾契約(EULA)が表示されますので、同意いただける場合には「I accept the terms in the License Agreement」の左側にチェックを入れて、「Next」をクリックします。
2.1.3. 「Install」をクリックすると、インストールが開始されます。
2.1.4. ユーザアカウント制御の画面が表示された場合には「はい」をクリックしてください。
2.1.5. 「Finish」をクリックしてインストールが完了です。
2.2. msiexec.exeを利用したインストール
2.1.1. ダウンロードしたインストラーをmsiexec.exeコマンドでインストールします。
msiexec.exeを利用したインストールでは、Proxy設定を入れ込んだ状態でのインストールや、
VDI環境、サイレントインストールなどに対応しています。
ここでは一例として下記の条件での解説を行います。
- インストーラーが配置しているパス: c:\XDRInstaller\Windows_Installer_x64.msi (/i c:\XDRInstaller\Windows_Installer_x64.msi)
- サイレントインストールを行う(/qn)
- プロキシを利用し、プロキシのIP Address = 192.168.1.201, Port番号は8888 (proxy_list="192.168.1.201:8888")
(例)
msiexec.exe /i c:\XDRInstaller\Windows_Installer_x64.msi /qn proxy_list="192.168.1.201:8888"
msiexec.exeを利用したコマンドの詳細はこちらを参照してください
3. Cortex XDR Agentインストール後の確認手順
3.1. Cortex XDR Agent インストール後、Cortex XDRと接続されていれば、
WindowsのタスクトレイアイコンにTrapsのアイコンが緑色で表示されます。
(インストール後、接続できない場合には赤いアイコンとなります)
3.2. アイコンをダブルクリックすると下記のようにCortex XDR Agentの管理コンソールが表示され、
「接続済み」と表示されていれば接続が完了しています。
接続できない場合には、ネットワーク設定などを再度ご確認ください。
- 18981 閲覧回数
- 0 コメント
- 0 賞賛
-
Active Attack Surface Management
2 -
AI
2 -
Allow List
1 -
Aperture
1 -
App-ID
1 -
Apple
1 -
Artificial Intelligence
1 -
ASM
2 -
Attack Surface Management
2 -
AuditLogs
1 -
autofocus
2 -
Automation
1 -
Autonomous SOC
1 -
AWS
1 -
AWS CloudTrail
1 -
Azure AD
1 -
BIOC
2 -
Block List
1 -
Box
1 -
Broker VM
6 -
CIS Benchmark
1 -
Cloud
2 -
Cloud Inventory
1 -
comp
1 -
Copilot
1 -
Coretx Xpanse
1 -
Coretx XSOAR
1 -
Correlation Rules
1 -
Cortex
8 -
Cortex Agent
1 -
Cortex XDR
42 -
Cortex Xpanse
2 -
Cortex XSIAM
44 -
Cortex XSOAR
1 -
cyber hygiene
2 -
Dashboard
1 -
dedup
1 -
Demo
1 -
Device Control
1 -
DHCP
1 -
EASM
2 -
Endpoint
5 -
external alert
1 -
filter
1 -
Forensic Module
1 -
Forrester
1 -
GigaOm
1 -
Host Firewall
2 -
Host Insights
1 -
HTTP Collector
1 -
IaaS
1 -
Identity Threat Detection and Response
1 -
IOC
1 -
iOS
1 -
iPad
1 -
ISMAP
1 -
ISO
1 -
Isolation
1 -
ITDR
1 -
Kubernetes
1 -
Logs
1 -
Lookup
1 -
machine learning
1 -
Microsoft 365
1 -
MITRE Engenuity
1 -
NDR
1 -
network_story
1 -
ngfw
1 -
Parsing Rules
2 -
Prevent
5 -
prisma access
1 -
privacy
1 -
Pro per EP
18 -
Pro per GB
10 -
Pro per TB
7 -
Release Information
1 -
Report template
1 -
Reports
1 -
Response Action
1 -
Restriction Security Profile
1 -
Risk Management
1 -
SaaS
1 -
Scheduled Queries
1 -
SOAR
1 -
SOC
1 -
SOC2
1 -
syslog collector
1 -
Threat
3 -
trust center
1 -
UEBA
1 -
User Notifications
1 -
User-ID
1 -
VPC Flow logs
1 -
WEF
1 -
Widgets
1 -
WildFire
3 -
XDR Collector
1 -
XQL
12 -
XSIAM
1 -
概要や特徴説明
4 -
製品機能
3
- « 前へ
- 次へ »