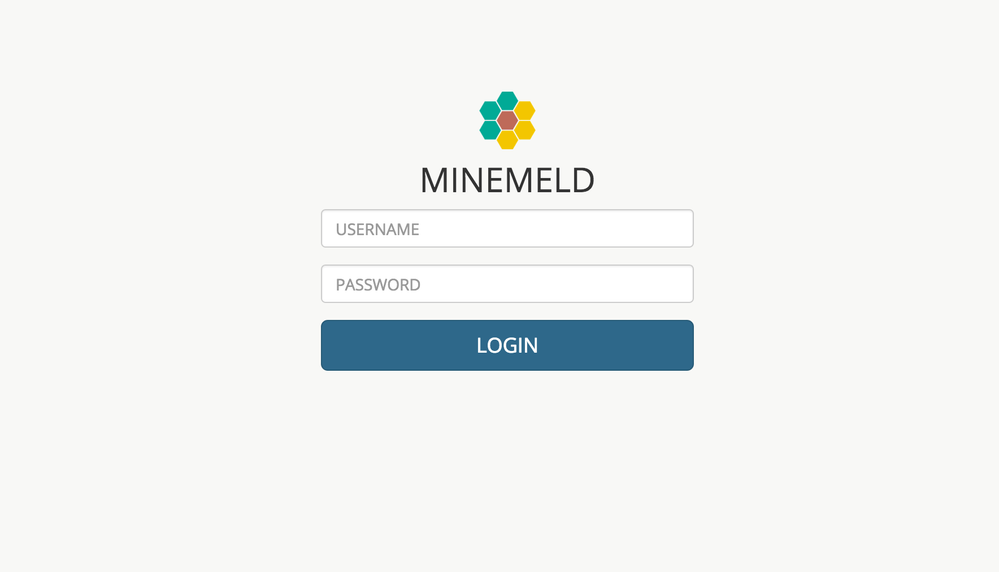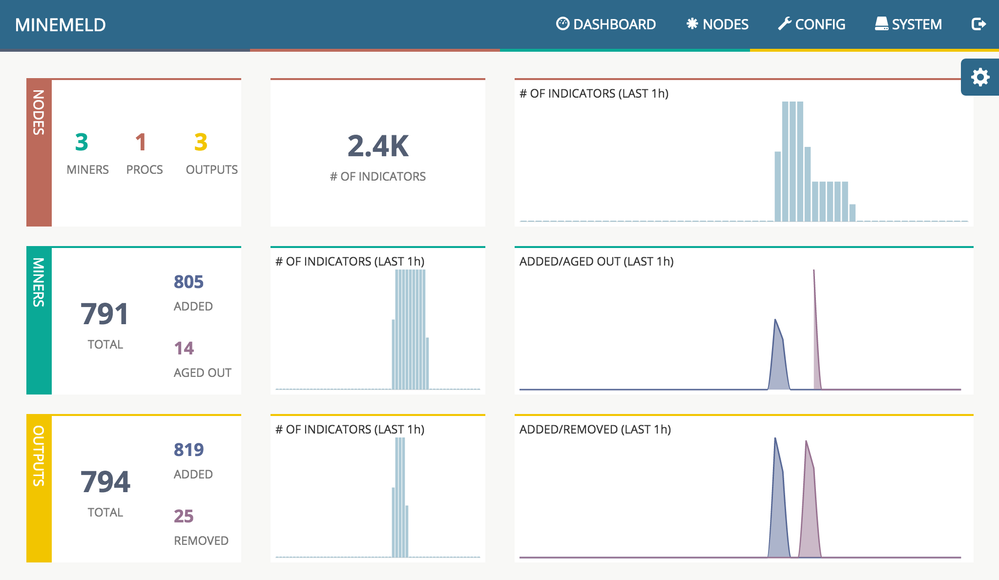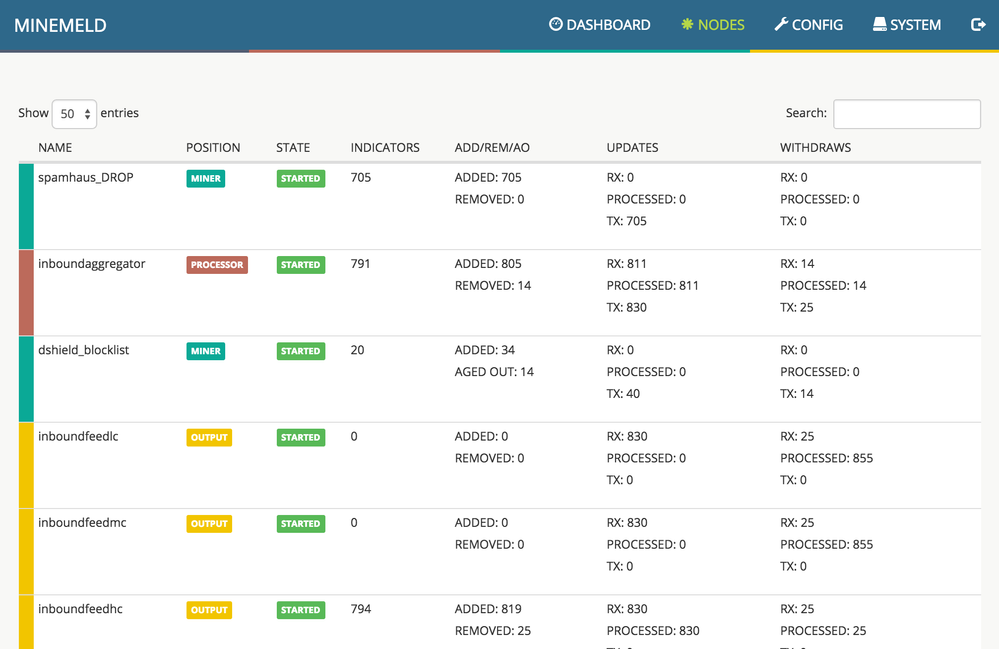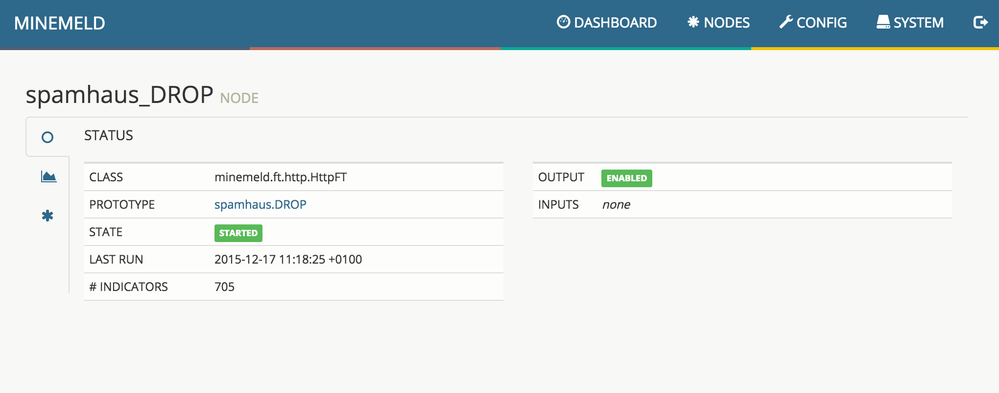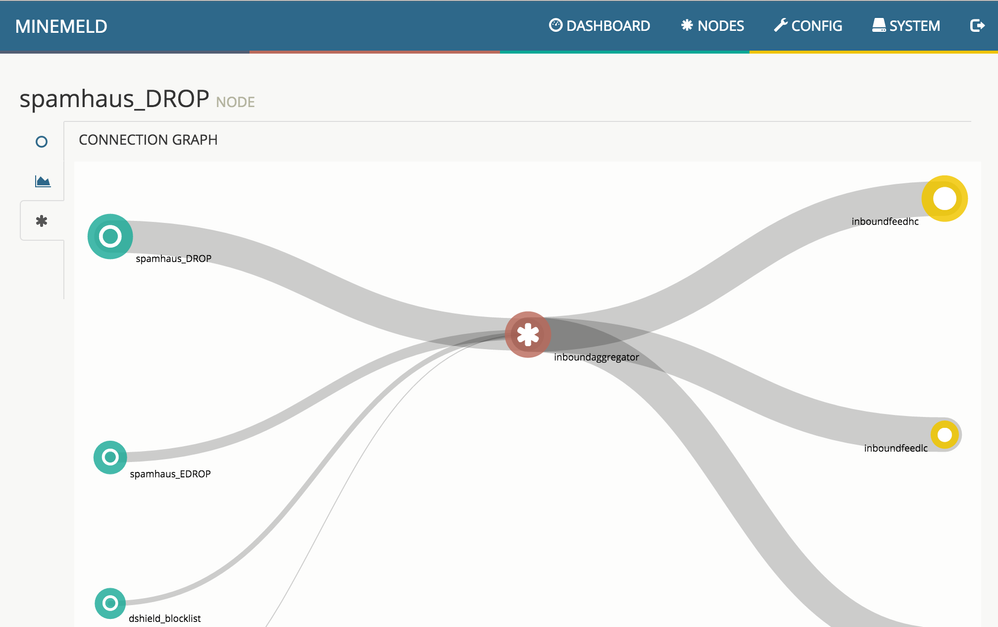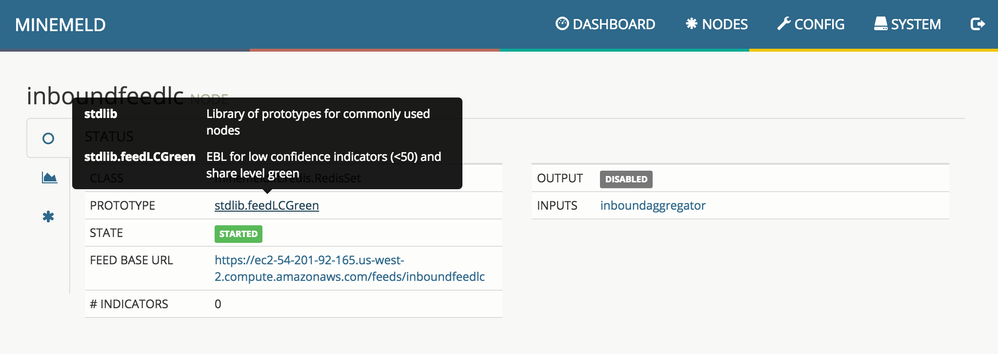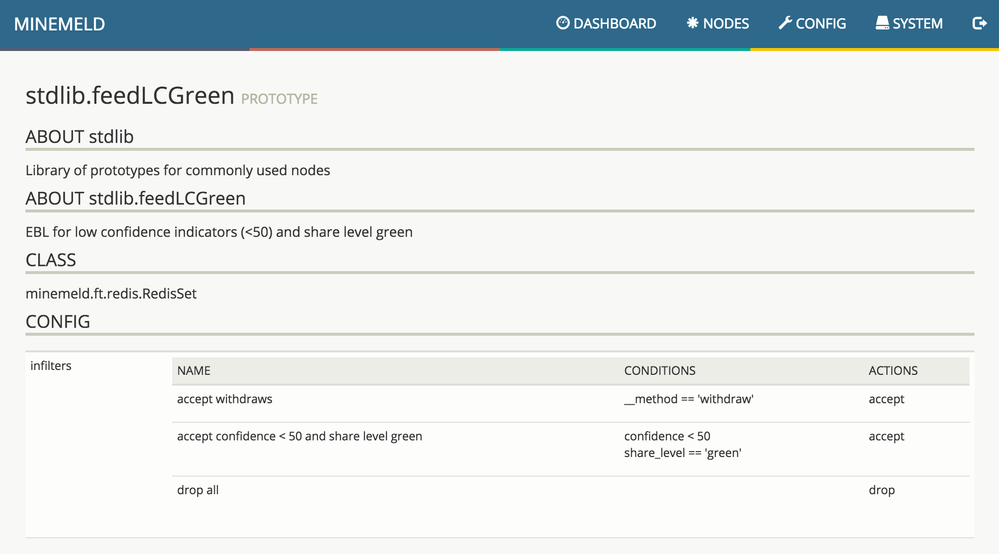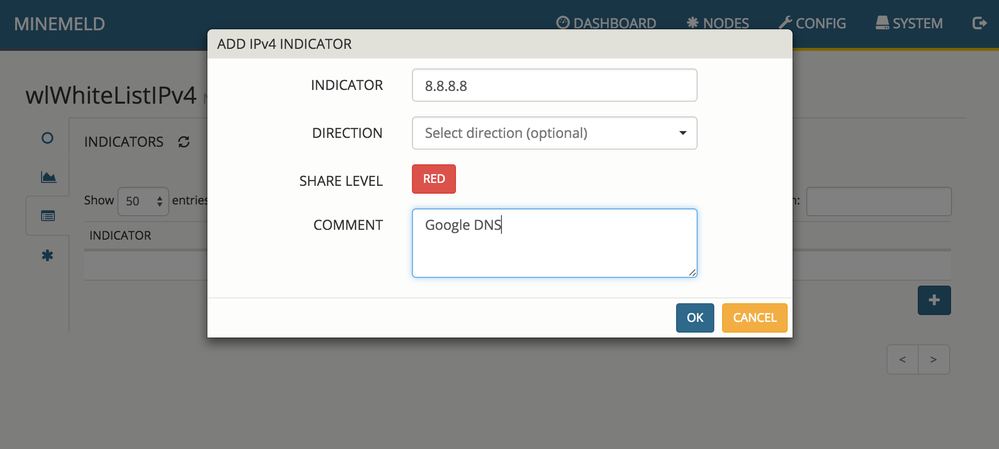- Access exclusive content
- Connect with peers
- Share your expertise
- Find support resources
Click Preferences to customize your cookie settings.
Unlock your full community experience!
Quick Tour of MineMeld Default Config
- LIVEcommunity
- Articles
- General Articles
- Quick Tour of MineMeld Default Config
- Subscribe to RSS Feed
- Mark as New
- Mark as Read
- Printer Friendly Page
- Mark as New
- Subscribe to RSS Feed
- Permalink
on
02-03-2016
02:26 AM
- edited on
01-21-2025
07:56 AM
by
![]() banand
banand
Note: Palo Alto Networks made an end-of-life announcement about the MineMeld™ application in AutoFocus™ on August 1, 2021. Please read this article to learn about our recommended migration options.
The default config installed by the MineMeld loader is really simple, and can be seen in the following graph.
The 3 green nodes on the left are called Miners and are responsible for periodically retrieving indicators from 3 different feeds and push them downstream to the connected nodes using update messages. Miners are also responsible for aging out indicators: when indicators disappear from the original feed or when an indicator is considered dead, the corresponding Miner instructs the downstream nodes of removing the indicator via a withdraw message.
The central red node is a Processor node. In this specific configuration, the processor node is an IPv4 aggregator node and aggregates IPv4 indicators received from the 3 Miners and sends downstream the aggregated indicators.
The 3 yellow nodes on the right are Output nodes. These nodes receive indicators from the processor nodes and transform them into a format that could be directly consumed by external entities. In the default config the 3 output nodes translates the indicators received from the aggregator node into a format that can be consumed using the PAN-OS Dynamic Block List feature. All 3 output nodes in this graph receive the same set of indicators from the aggregator node, but each of them stores a different subset of these indicators based on the configured input filters. inboundfeedhc accepts only indicators with confidence level > 75, inboundfeedmc only indicators with confidence level < 75 and > 50, inboundfeedlc indicators with confidence level < 50. These subset of indicators are stored into 3 different DBLs that can be used in different ways inside the PAN-OS configuration.
1. Login
Default credentials are admin / minemeld
2. Dashboard
The dashboard page can be used to check the overall status of the MineMeld processing engine.
In the first row you can find the number of active nodes per type, the current total number of indicators stored inside the graph and an historical chart of the total number of indicators. The second row is dedicated to Miners, the first panel reports the total number of indicators stored in the miner nodes, and the number of indicators that have been added and aged out since engine start. The historical chart on the right represents the number of indicators added and aged out by the miner nodes in the last period of time. The third row reports the same statistics of the second row but related to Outputs.
3. Nodes
The nodes view reports the status of every single active node of the graph.
4. Node status
Clicking on a node in the Nodes view shows the details of the configuration of the node
the historical charts of the metrics of the node
and the connected graph where the node lives
5. Nodes and prototypes
Nodes are created using libraries of prototypes. Each prototype defines the type of node and its configuration.
To check the details of a prototype, just click on a node in the Nodes view and move the pointer over the prototype field
Clicking on the prototype name shows all the details about that prototype
6. PAN-OS External Dynamic Lists
To use MineMeld feeds with PAN-OS External Dynamic Lists (named Dynamic Block Lists before PAN-OS 7.1), select the output node responsible for the feed in the Nodes view and copy the FEED BASE URL
In PAN-OS, under Object > External Dyanmic Lists (or Object > Dynamic Block Lists in PAN-OS before 7.1) define a new list using the output node URL
7. Whitelist indicators
To whitelist a network, range or a single IPv4 address, click on wlWhiteListIPv4 under Nodes and select the INDICATORS option on the left. This list of indicators is treated as a whitelist by the aggregator.
To add a new indicator click on + and specify the IPv4 indicator. Changes will be automatically saved by pressing OK.
See https://live.paloaltonetworks.com/t5/MineMeld-Discussions/About-Share-Level/m-p/77537#M102 for a short description of the share_level attribute.
- 1649011 Views
- 2 comments
- 6 Likes
- Migration Considerations: Legacy Routing Engine (LRE) to Advanced Routing Engine (ARE) : A Modern Routing Evolution in General Articles
- Tips & Tricks: Palo Alto Global Counters for Layer 1 to Layer 4 issues troubleshooting like MTU and DOS in General Articles
- Demystifying Selective Push on Panorama in General Articles
- Support FAQ: How to Troubleshoot BGP on Palo Alto Networks Firewalls in Support FAQ
- Best Practices for Configuration Management Performance on Panorama in General Articles
-
"Address Objects"
1 -
10.0
1 -
10.1
1 -
10.2
2 -
ACC
1 -
Active-Passive
1 -
AD
1 -
address objects
1 -
admin roles
1 -
Administration
6 -
Administrator Profile
1 -
Advanced URL Filtering
2 -
Advanced WildFire
1 -
AIOPS
1 -
Ansible
1 -
antivirus
1 -
API
1 -
App-ID
1 -
applications
2 -
APS
1 -
Asset Management
1 -
Authentication
6 -
Authentication Profile
1 -
Authentication Sequence
1 -
automatically acquire commit lock
1 -
automation
2 -
AWS
3 -
Basic Configuration
4 -
Beacon
1 -
best practices
6 -
Block List
1 -
categories
1 -
certificates
1 -
Certification
1 -
Certifications
1 -
Certifications & Exams
1 -
CLI
4 -
CLI command
3 -
Cloud Automation
1 -
Cloud Identity Engine
1 -
Cloud NGFW
1 -
Cloud Security
1 -
Collector Group
1 -
Commit and Push
1 -
Commit Process
1 -
Configuration
8 -
Configuration and Management
3 -
Configure Next Generation Firewall
1 -
console
1 -
Cortex
1 -
Cortex Data Lake
2 -
Cortex XDR
3 -
CPSP
1 -
Custom Signatures
1 -
cyber elite
1 -
Cyberelite
9 -
dag
1 -
DDoS
1 -
Debug
1 -
debugging
2 -
Default Policy
1 -
discussions
1 -
EDL
2 -
education
1 -
Education and Training
1 -
Education Services
1 -
Educational Services
1 -
Effective Routing
1 -
Endpoint
1 -
export
1 -
failover
1 -
FAQ
1 -
Filtering
2 -
Firewall
2 -
Firewall VM-Series
2 -
Focused Services
3 -
Focused Services Proactive Insights
2 -
gateway
1 -
Gateway Load Balancer
2 -
GCP
2 -
GCP Firewall
1 -
geolocation
1 -
Getting Started
1 -
GitHub
1 -
Global Protect
1 -
Global Protect Cookies
1 -
GlobalProtect
7 -
GlobalProtect App
1 -
globalprotect gateway
1 -
GlobalProtect Portal
2 -
google
2 -
Google Cloud
3 -
google cloud platform
2 -
Hardware
2 -
Header Insertion
1 -
High Availability
1 -
How to
1 -
HTTP
1 -
https
1 -
Hybrid Cloud
1 -
ike
3 -
import
1 -
Installation & Upgrade
1 -
IoT
1 -
IPSec
4 -
IPSec VPN Administration
1 -
kerberos
1 -
Layer 2
1 -
Layer 3
1 -
Learning
1 -
licenses
1 -
local user
3 -
Log Cluster Design
1 -
Log Collection
3 -
Log Collector Design
2 -
Logging
1 -
login
1 -
Logs
3 -
Management
7 -
Management & Administration
5 -
MFA
1 -
Microsoft
1 -
Microsoft 365
1 -
Migration
1 -
minemeld
4 -
multi factor authentication
1 -
multi-factor authentication
1 -
multi-vsys
1 -
NAT
1 -
NetSec
1 -
NetSec Newsletter
1 -
Network Security
34 -
Network Security Management
1 -
network-security
1 -
Networking
1 -
newsletter
2 -
Next Generation Firewall
4 -
Next-Generation Firewall
43 -
next-generation firewall. network security
1 -
Next-Generation Firewall. NGFW
6 -
ngfw
28 -
NGFW Configuration
11 -
NGFW Newsletter
1 -
Nominated Discussion
1 -
Objects
2 -
OTP
1 -
PA-3200 Series
1 -
PA-400
1 -
pa-440
2 -
PA-5400 series
1 -
PA-800 Series
1 -
pa-820 firewall
1 -
Packet Buffer
1 -
packet debug
1 -
packet diag
1 -
PAN-OS
17 -
PAN-OS 10.2
1 -
PAN-OS 11.0
1 -
PAN-OS Prisma Access
1 -
Panorama
11 -
Panorama Configuration
2 -
PBF
1 -
PCNSA
1 -
PCNSE
1 -
performance
2 -
policies
2 -
policy
3 -
Policy Based Forwarding
1 -
Prisma Access
3 -
Prisma SD-WAN
1 -
proactive insights
2 -
Radius
1 -
Ransomware
1 -
region
1 -
Registration
1 -
reporting and logging
1 -
RestAPI
1 -
Risk Management
1 -
Routing
1 -
SAML
1 -
SASE
1 -
script
2 -
SD WAN
1 -
SDWAN
1 -
Search
1 -
Security Advisory
1 -
Security automation
1 -
security policy
4 -
security profile
1 -
Security Profiles
2 -
Selective Push
1 -
Session Packet
1 -
Setup & Administration
8 -
Site-to-Site VPN
1 -
Split Tunneling
2 -
SSL
1 -
SSL Decryption
2 -
SSL Forward Proxy
1 -
SSO
1 -
Strata Cloud Manager
1 -
Strata Logging Service
2 -
Support Guidance
1 -
syslog
1 -
system modes
1 -
Tag
2 -
tags
2 -
Terraform
2 -
Threat
1 -
threat log
1 -
threat prevention
1 -
Threat Prevention License
1 -
Tips & Tricks
1 -
TLS
1 -
traffic_log
1 -
Traps
1 -
Troubleshoot
2 -
Troubleshoot. logs
1 -
Troubleshooting
6 -
tunnel
2 -
Tutorial
2 -
Unified Monitoring
1 -
upgrade
1 -
upgrade-downgrade
2 -
url categories
1 -
URL Filtering
2 -
URL-Filtering
1 -
User ID Probing
1 -
User-ID
1 -
User-ID & Authentication
1 -
User-ID mapping
1 -
userid
1 -
VM Series
1 -
VM-Series
7 -
VM-Series on AWS
3 -
VM-Series on GCP
2 -
VPC Flow logs
1 -
VPN
3 -
VPNs
4 -
Vulnerability
2 -
Vulnerability Protection
1 -
WildFire
2 -
Wildfire License
1 -
wmi
1 -
XDR
1 -
xml
1 -
XML API
1
- Previous
- Next