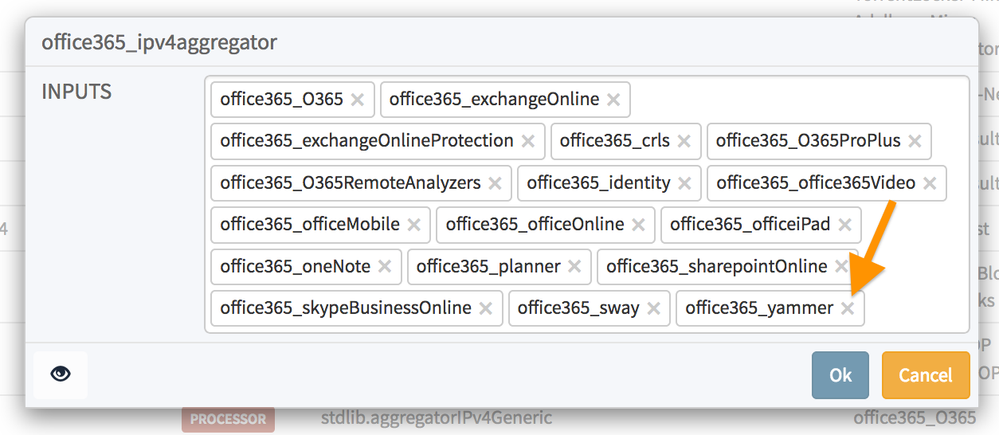- Access exclusive content
- Connect with peers
- Share your expertise
- Find support resources
Click Preferences to customize your cookie settings.
Unlock your full community experience!
MineMeld - Office 365 - How can I disable miners?
- LIVEcommunity
- Discussions
- General Topics
- MineMeld - Office 365 - How can I disable miners?
- Subscribe to RSS Feed
- Mark Topic as New
- Mark Topic as Read
- Float this Topic for Current User
- Printer Friendly Page
- Mark as New
- Subscribe to RSS Feed
- Permalink
11-16-2017 02:23 PM
I am working on Office 365 control and I have discovered that MineMeld seems to be the best way to do this. To that end, I have set up a MineMeld server and imported the PAN-provided script for Office 365.
There are some Office 365 features that we do not want to allow at this time, such as OneNote, SharePoint Online, and Yammer. I see that I can delete nodes, but what if I want to use them in the near future? Is there some way to just disable a miner but otherwise leave it available for use? I see that the details of one of the nodes including a label next to "Output" that says "Enabled", but I don't see any way to disable it other than deleting it.
Or should I just let MineMeld do its thing and use the Office 365 App-IDs in the PAN firewall to control the access?
Accepted Solutions
- Mark as New
- Subscribe to RSS Feed
- Permalink
11-17-2017 02:14 AM
@scottsander : What about removing the miners you do not want to use from the list of "inputs" in the corresponding processors?
- Mark as New
- Subscribe to RSS Feed
- Permalink
11-17-2017 02:14 AM
@scottsander : What about removing the miners you do not want to use from the list of "inputs" in the corresponding processors?
- Mark as New
- Subscribe to RSS Feed
- Permalink
11-17-2017 08:18 AM
That looks like it will work. The interface doesn't make it obvious that you can do that. A simple enable/disable switch on miners, processors, and outputs would probably be better, but this will work in leiu of such a feature.
Thanks!
- Mark as New
- Subscribe to RSS Feed
- Permalink
06-09-2020 06:30 AM
This does not seem to stop the miner polling (and throwing errors if the remote TAXII server is temporarily offline). Is there a way to pause polling?
- 1 accepted solution
- 7060 Views
- 3 replies
- 0 Likes
Show your appreciation!
Click Accept as Solution to acknowledge that the answer to your question has been provided.
The button appears next to the replies on topics you’ve started. The member who gave the solution and all future visitors to this topic will appreciate it!
These simple actions take just seconds of your time, but go a long way in showing appreciation for community members and the LIVEcommunity as a whole!
The LIVEcommunity thanks you for your participation!
- Getting the SpeedTest.net servers with MineMeld in General Topics
- Consolidating or aggregating IP addresses in Processor in General Topics
- How to add nodes in General Topics
- Test URL -> Operation Failed: URL access error in General Topics
- Temporary disable Miner / Malwaredomainlist offline in General Topics