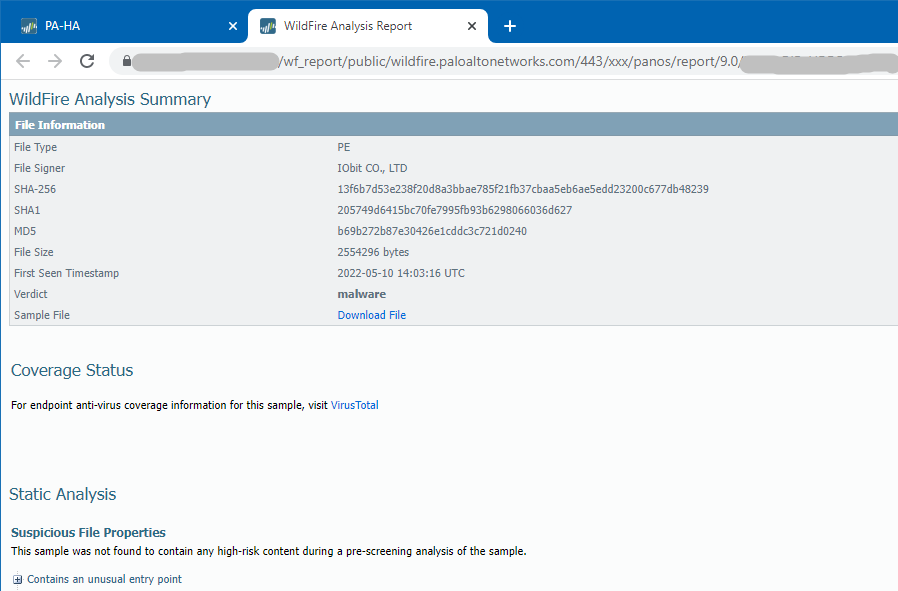- Access exclusive content
- Connect with peers
- Share your expertise
- Find support resources
Click Preferences to customize your cookie settings.
Unlock your full community experience!
WildFire analysis report rabbit images
- LIVEcommunity
- Discussions
- General Topics
- WildFire analysis report rabbit images
- Subscribe to RSS Feed
- Mark Topic as New
- Mark Topic as Read
- Float this Topic for Current User
- Printer Friendly Page
- Mark as New
- Subscribe to RSS Feed
- Permalink
06-23-2022 07:32 PM
Dear Team,
When my client clicks on the WildFire analysis reprot, they see the rabbit image as shown below.
Has anyone had the same experience as me?
I would like to know the cause of the symptom and how to solve it.
Thanks in advance,
Kyungjun,
Accepted Solutions
- Mark as New
- Subscribe to RSS Feed
- Permalink
06-25-2022 11:43 AM
If it is not a custom error page in the browser, then it must be a custom error page in the PaloAlto. But I would suspect the browser first. In the PaloAlto custom error/blocked pages can be setup from:
Device -> Response Pages
https://docs.paloaltonetworks.com/pan-os/9-1/pan-os-web-interface-help/device/device-response-pages
However, changing the response page is not going to fix the problem. It is a web coding error in the page that causes a security block. The Wildfire Analysis Report tab is an iframe within the Wildfire Monitor page and the HTML explicitly blocks iframes.
This is known PaloAlto bug PAN-183826 which affects PANOS multiple versions. There are recently released fixes for the bug in versions:
9.1.14
10.0.9
10.1.??? - No fix yet? Not listed in release notes.
10.2.1
There is a workaround which is to extract the URL to the iframe and copy/paste it into a new browser window. From your PaloAlto, right click in the Wildfire Analysis Report tab and select "View frame source".
Then edit the URL in the new window to remove the "view-source:".
Then you can see the report.
- Mark as New
- Subscribe to RSS Feed
- Permalink
06-24-2022 09:54 AM
There is currently a bug in the Wildfire Analysis Report tab that causes a "refused to connect" error when trying to view the report. It is caused by an iframe permissions problem in the PA web coding, which is fixed in the most recent PANOS release.
It looks like your client has configured a custom browser error page, using a "rabbit" background image instead of the default "sad page" image. Can you confirm with them that they made this custom change?
- Mark as New
- Subscribe to RSS Feed
- Permalink
06-25-2022 01:08 AM
Hello Team, the image is not configured in the default browser. It looks like this in all browsers, is there a workaround? Do you have any images with bug fixes?
- Mark as New
- Subscribe to RSS Feed
- Permalink
06-25-2022 11:43 AM
If it is not a custom error page in the browser, then it must be a custom error page in the PaloAlto. But I would suspect the browser first. In the PaloAlto custom error/blocked pages can be setup from:
Device -> Response Pages
https://docs.paloaltonetworks.com/pan-os/9-1/pan-os-web-interface-help/device/device-response-pages
However, changing the response page is not going to fix the problem. It is a web coding error in the page that causes a security block. The Wildfire Analysis Report tab is an iframe within the Wildfire Monitor page and the HTML explicitly blocks iframes.
This is known PaloAlto bug PAN-183826 which affects PANOS multiple versions. There are recently released fixes for the bug in versions:
9.1.14
10.0.9
10.1.??? - No fix yet? Not listed in release notes.
10.2.1
There is a workaround which is to extract the URL to the iframe and copy/paste it into a new browser window. From your PaloAlto, right click in the Wildfire Analysis Report tab and select "View frame source".
Then edit the URL in the new window to remove the "view-source:".
Then you can see the report.
- Mark as New
- Subscribe to RSS Feed
- Permalink
06-26-2022 05:54 PM
@Adrian_Jensen your answer has been of great help to me. Thank you sincerely.
- 1 accepted solution
- 3809 Views
- 4 replies
- 1 Likes
Show your appreciation!
Click Accept as Solution to acknowledge that the answer to your question has been provided.
The button appears next to the replies on topics you’ve started. The member who gave the solution and all future visitors to this topic will appreciate it!
These simple actions take just seconds of your time, but go a long way in showing appreciation for community members and the LIVEcommunity as a whole!
The LIVEcommunity thanks you for your participation!
- Delay in launching in-house apps in Cortex XDR Discussions
- Root Partition Full in Next-Generation Firewall Discussions
- Help me understand wildfire please!!! in General Topics
- Jenkins - PrismaCloudScanImage function - 'result' file not found in Prisma Cloud Discussions
- wildfire is not reporting in the wildfire submission in Next-Generation Firewall Discussions