- Access exclusive content
- Connect with peers
- Share your expertise
- Find support resources
Click Preferences to customize your cookie settings.
Unlock your full community experience!
- LIVEcommunity
- Discussions
- General Topics
- Who Me Too'd this topic
Who Me Too'd this topic
Template Variables
- Mark as New
- Subscribe to RSS Feed
- Permalink
03-14-2019 01:55 PM - edited 03-14-2019 01:58 PM
I didn't find the documentation that helpful regarding template and template stack variables, so I'm writing this post that will hopefully help someone out with creating their first variable. In my example below, we used a template variable to change the next hop IP address in a static route used by the virtual router. Each branch had a different IP address for this static route. As long as Panorama is on version 8.1, variables can be applied to firewalls on a lower version. At the time of writing this, our Panorama was on 8.1 and our firewalls were on 8.0. The variables applied successfully since Panorama is handling the variable logic.
To create a template variable in Panorama:
1. Navigate to Panorama > Templates
2. Find the template you want to add a variable to
3. Click the "Manage..." link under the Variables column for that template
4. Click the Add button and name your variable
5. Select the type of variable
a. You can apply a default value here or select "None" from the drop down list.
b. IP Netmask was selected in this example
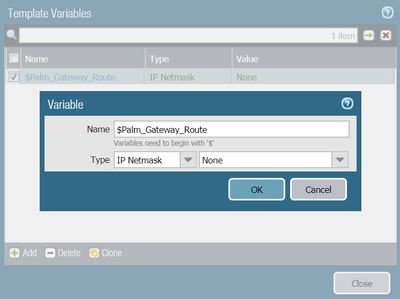
6. [Example scenario] Navigate to Network > Virtual Routers
7. [Example scenario] Select the template you added the variable to
8. [Example scenario] Select the virtual router you want to edit
9. [Example scenario] Open the "Static Routes" tab
10. [Example scenario] Edit the static route, below Next Hop: IP Address select the variable you created earlier from the drop down list
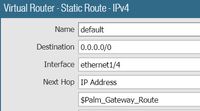
11. Navigate to Panorama > Managed Devices > Summary
12. Find the firewall(s) you want to add a variable to and click the "Create" link under the Variables column
a. "Create" will change to "Edit" if you already have a variable applied here
b. If you want to clone a variable definition, select "Yes", if not select "No". I selected No in this example since it was the first variable we have created so there was nothing to clone from
13. The variable you created earlier will be displayed in the list here
14. Click on the variable you want to edit
15. Enter the value you want to apply to this specific firewall
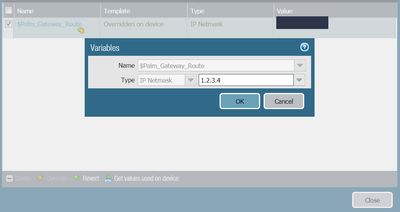
16. Click OK and then Close
17. Repeat steps 12 - 16 for each firewall you want a variable applied to
18. Commit the changes



