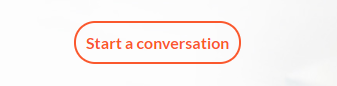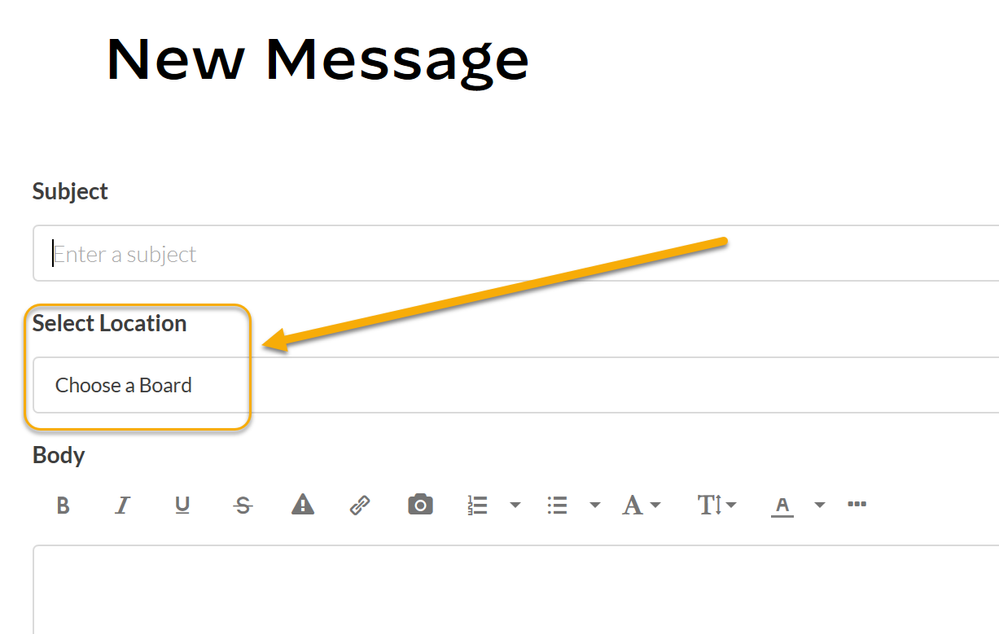- Access exclusive content
- Connect with peers
- Share your expertise
- Find support resources
Click Preferences to customize your cookie settings.
Unlock your full community experience!
How to Post a LIVEcommunity Discussion
- LIVEcommunity
- Get Started
- Welcome Guide
- How to Post a LIVEcommunity Discussion
- Subscribe to RSS Feed
- Mark as New
- Mark as Read
- Printer Friendly Page
- 5831 Views
- 1 comments
- 1 Likes
- Mark as New
- Subscribe to RSS Feed
- Permalink
10-13-2021 08:09 AM - edited 09-25-2023 08:14 AM
Are you ready to become a conversation starter?
If you have searched for an answer, topic, or query and have not found what you’re looking for, then your next step might be to post a discussion. There are many ways to post a message to the discussion areas on the LIVEcommunity. Let’s go through them together.
Posting a Discussion from the Homepage
You can start a conversation from the main LIVEcommunity page by clicking the "Start a conversation" button.
Please be sure to select a discussion area that matches what you would like to post this new discussion to, as there are many discussion areas in the LIVEcommunity.
Starting a Discussion in a Board
Another way is to start a conversation is to go directly to the board where you want to post. You can do this under Collaboration > Discussion. You will see there is everything from General Topics to more than a dozen technologies and tools.
- Once inside the area you need, Click the Start a conversation button at the top of the page.
- In the Subject field, enter your message title. Tip: Make your subject clear and concise, as it is the only part of the message that shows up on the message-listing page.
- In the Body field, type your message. Be sure to include all necessary details, especially, for technical topics.
- Format and spell check your message, as needed. You even have an area to drag and drop any files that may help others answer your questions.
- Click Post to post your topic or Cancel to abandon the new message.
Note: By default, the "Email me when someone replies" option is selected. If you do not want to be notified about any responses, you have to uncheck this option in the upper part of the window.
How to Reply to a Discussion
While inside of a post, simply click the Reply button to respond to a particular post. You are now part of the conversation—kudos!
UP NEXT — Step 6: The Importance of Accepted Solutions
← Return to the Welcome Guide
connect the Jenkins server:
From the documentation
https://docs.prismacloud.io/en/enterprise-edition/content-collections/application-security/get-start...
In the step:2 what should i do
my Jenkins integration are in pending state