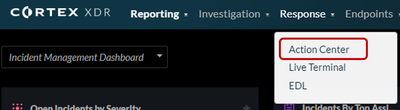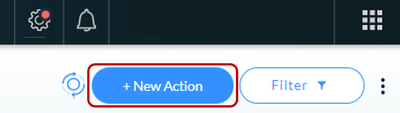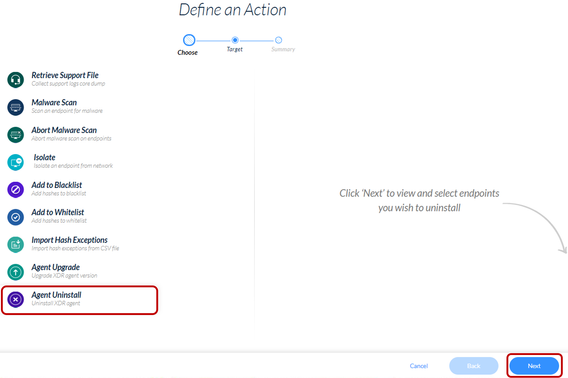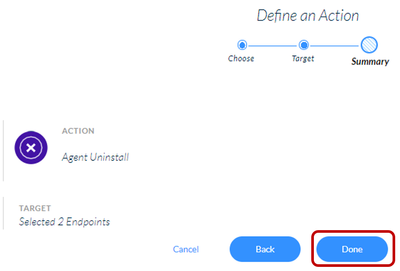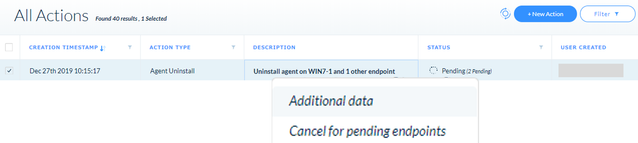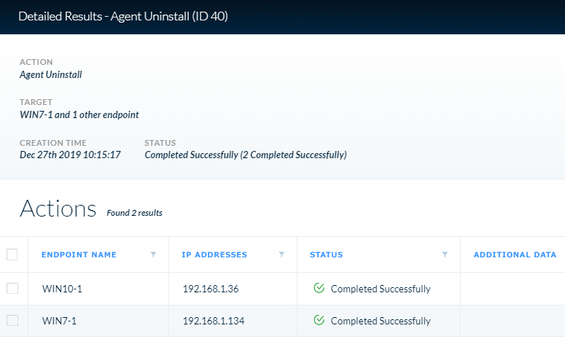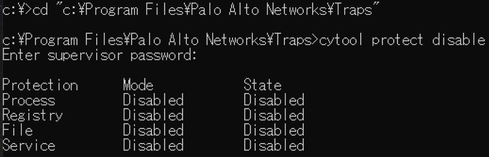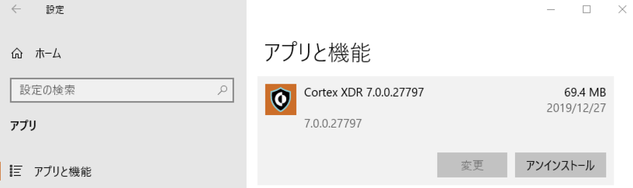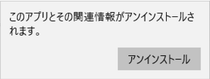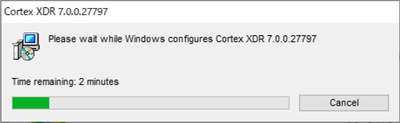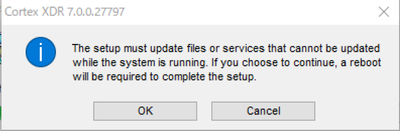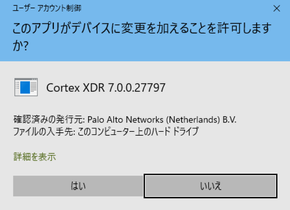- 限定コンテンツへのアクセス
- 他ユーザーとのつながり
- あなたの体験を共有
- サポート情報の発見
サインインで完全なコミュニティ体験を!
Cortex XDR Agent アンインストール手順
- LIVEcommunity
- Japan Community
- Cortex
- Pre-Sales
- 設定、構築ガイド
- Cortex XDR Agent アンインストール手順
- RSS フィードを購読する
- 新着としてマーク
- 既読としてマーク
- 印刷用ページ
Cortex XDR Agentをアンインストールする方法として下記2つの方法があります。
- Cortex XDR 管理コンソール上からのアンインストール
(通常はこちら) - Cortex XDR Agent端末上でのアンインストール
(Cortex XDR Agentがネットワーク接続できない場合)
1. Cortex XDR 管理コンソール上からのアンインストール
本設定をCortex XDR管理コンソールで実施すると、次回のCortex XDR Agent接続時に自動的にアンインストールが行われます。
1.1. Cortex XDR 管理コンソールにログインし、Action Centerをクリックします。
1.2. 画面右上の 「+ New Action」をクリックします。
1.3. 「Agent Uninstall」をクリックし、画面右下の「Next」をクリックします。
1.4. アンインストールする端末を選択して「Next」をクリックします。
Filterを利用することで、特定のドメインやグループ、IPアドレスなど、各種条件で表示内容を絞り込むことができます。
1.5. 内容を確認して「Done」をクリックすることで、アンインストールのアクションが設定されます。
1.6. 設定されると、All Actionsの中でアンインストールの進捗状況を確認することができます。
右クリックして「Additional data」をクリックすると、端末単位での進捗状況を確認することもできます。
1.7. 正しくアンインストールが行われると、下記のようにSTATUSがCompleted Successfullyと表示されます。
1.8. 右クリックして「Additional data」をクリックすると下記のように確認できます。
2. Cortex XDR Agent端末上でのアンインストール
ネットワーク接続できない場合にはCortex XDR Agent端末上でアンインストールを行うことができます。
最初にCortex XDR AgentのTemper Protection機能を無効にした上で、Windowsのアプリと機能からアンインストールを行います。
2.1. コマンドプロンプトを管理者権限で起動して、Cortex XDR Agentのインストールパスに移動します
通常は下記のパスとなります。
cd c:\Program Files\Palo Alto Networks\Traps
2.2 下記コマンドを入力し、その後Cortex XDR管理コンソール上で事前に指定したパスワードを入力します。
cytool protect disable
下記のように表示されれば、Temper Protection機能は無効(Disabled)となっています。
2.3. アプリと機能(Windows 10の場合)を開き、アンインストールをクリックしてください。
2.4. 下記メッセージが表示された場合には、「アンインストール」をクリックしてください
2.5. アンインストールが開始されます。
2.6. こちらの画面が表示された場合には、「OK」をクリックしてください。
2.7. ユーザーアカウント制御画面が表示された場合には、「はい」をクリックしてください。
2.8. アンインストールが完了するまでお待ちください。
- 17052 閲覧回数
- 0 コメント
- 0 賞賛
-
Active Attack Surface Management
2 -
AI
2 -
Allow List
1 -
Aperture
1 -
App-ID
1 -
Apple
1 -
Artificial Intelligence
1 -
ASM
2 -
Attack Surface Management
2 -
AuditLogs
1 -
autofocus
2 -
Automation
1 -
Autonomous SOC
1 -
AWS
1 -
AWS CloudTrail
1 -
Azure AD
1 -
BIOC
2 -
Block List
1 -
Box
1 -
Broker VM
6 -
CIS Benchmark
1 -
Cloud
2 -
Cloud Inventory
1 -
comp
1 -
Copilot
1 -
Correlation Rules
1 -
Cortex
8 -
Cortex Agent
1 -
Cortex XDR
41 -
Cortex Xpanse
2 -
Cortex XSIAM
43 -
Cortex XSOAR
1 -
cyber hygiene
2 -
Dashboard
1 -
dedup
1 -
Demo
1 -
Device Control
1 -
DHCP
1 -
EASM
2 -
Endpoint
5 -
external alert
1 -
filter
1 -
Forensic Module
1 -
Forrester
1 -
GigaOm
1 -
Host Firewall
2 -
Host Insights
1 -
HTTP Collector
1 -
IaaS
1 -
Identity Threat Detection and Response
1 -
IOC
1 -
iOS
1 -
iPad
1 -
ISMAP
1 -
ISO
1 -
Isolation
1 -
ITDR
1 -
Kubernetes
1 -
Logs
1 -
Lookup
1 -
machine learning
1 -
Microsoft 365
1 -
MITRE Engenuity
1 -
NDR
1 -
network_story
1 -
ngfw
1 -
Parsing Rules
2 -
Prevent
5 -
Prisma Access
1 -
privacy
1 -
Pro per EP
18 -
Pro per GB
10 -
Pro per TB
7 -
Release Information
1 -
Report template
1 -
Reports
1 -
Response Action
1 -
Restriction Security Profile
1 -
Risk Management
1 -
SaaS
1 -
Scheduled Queries
1 -
SOAR
1 -
SOC
1 -
SOC2
1 -
syslog collector
1 -
Threat
3 -
trust center
1 -
UEBA
1 -
User Notifications
1 -
User-ID
1 -
VPC Flow logs
1 -
WEF
1 -
Widgets
1 -
WildFire
3 -
XDR Collector
1 -
XQL
12 -
XSIAM
1 -
概要や特徴説明
4 -
製品機能
3
- « 前へ
- 次へ »