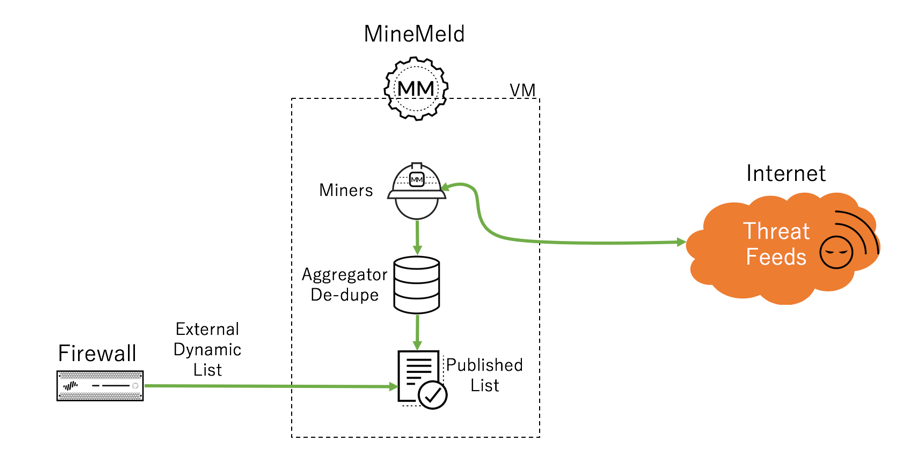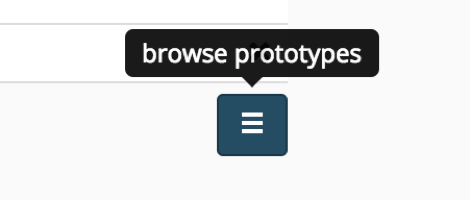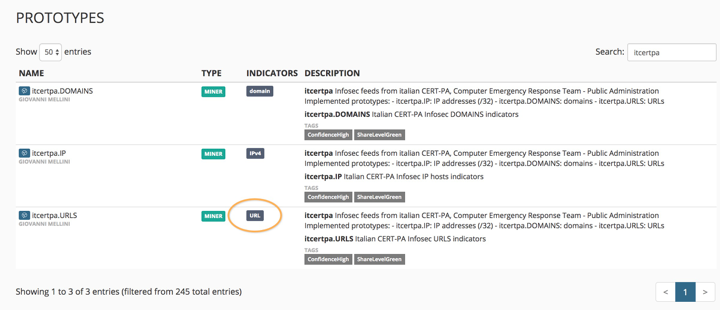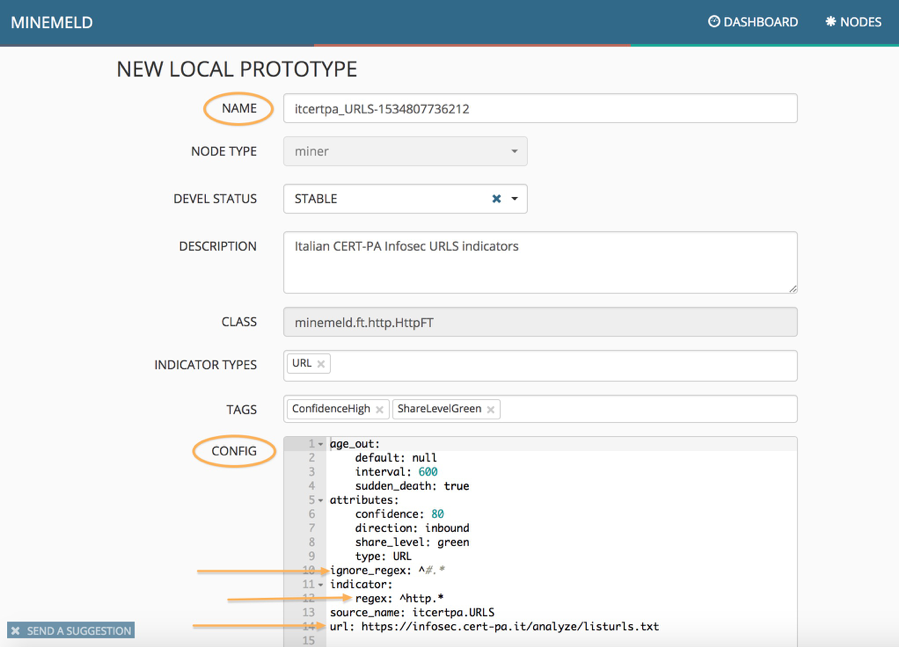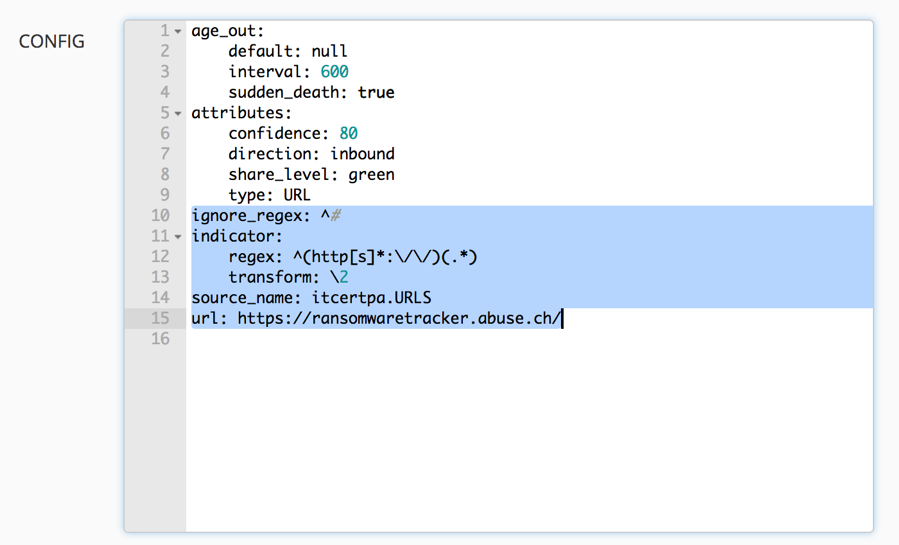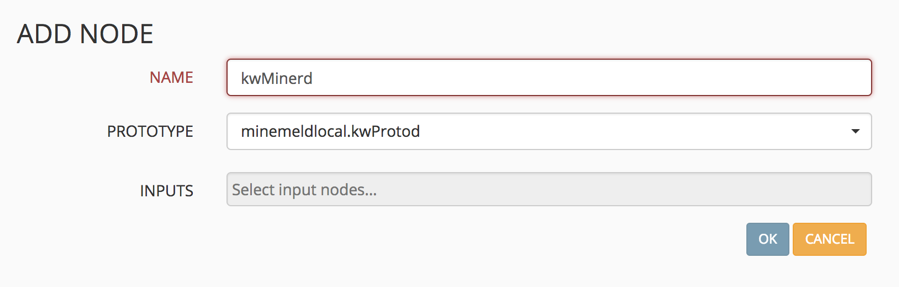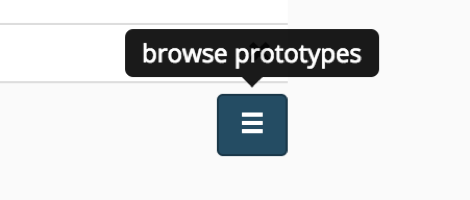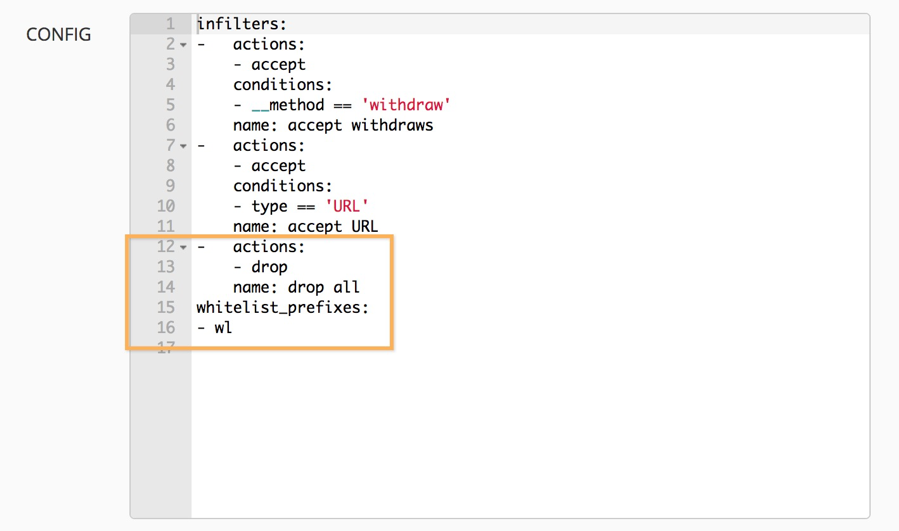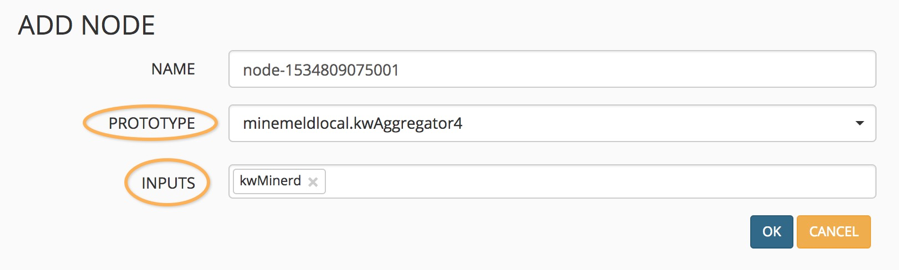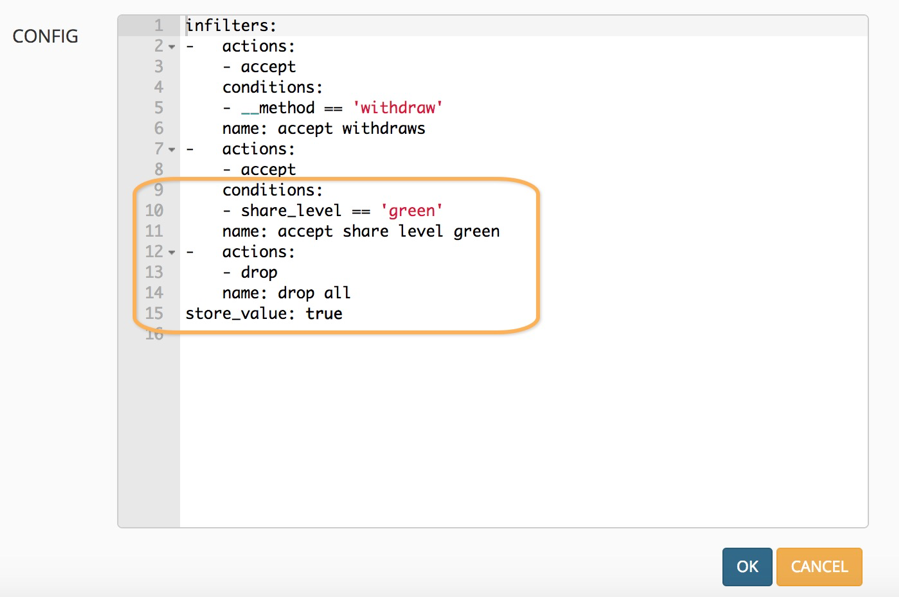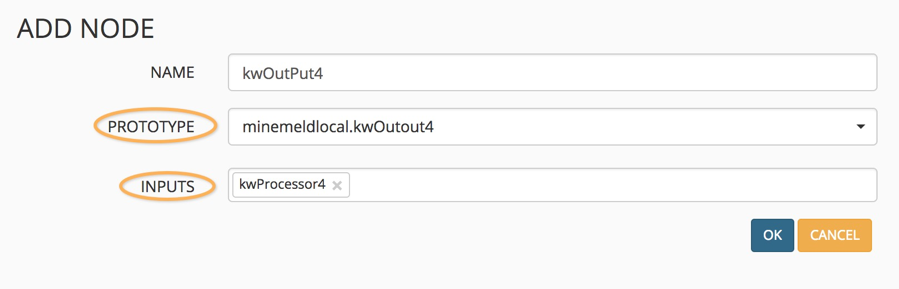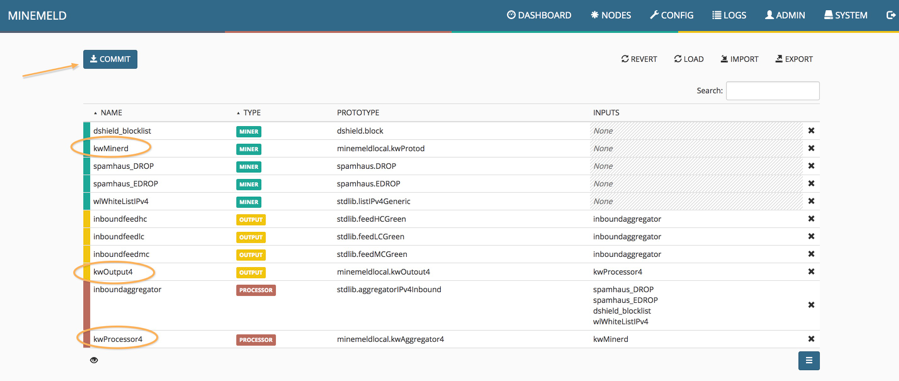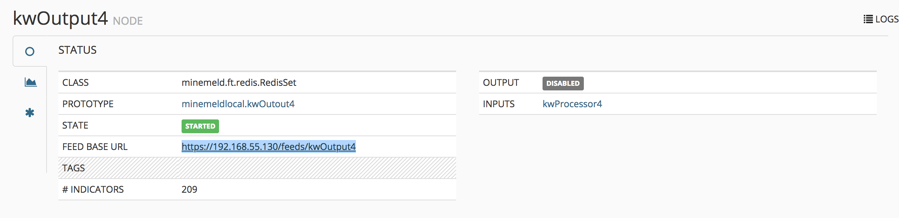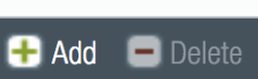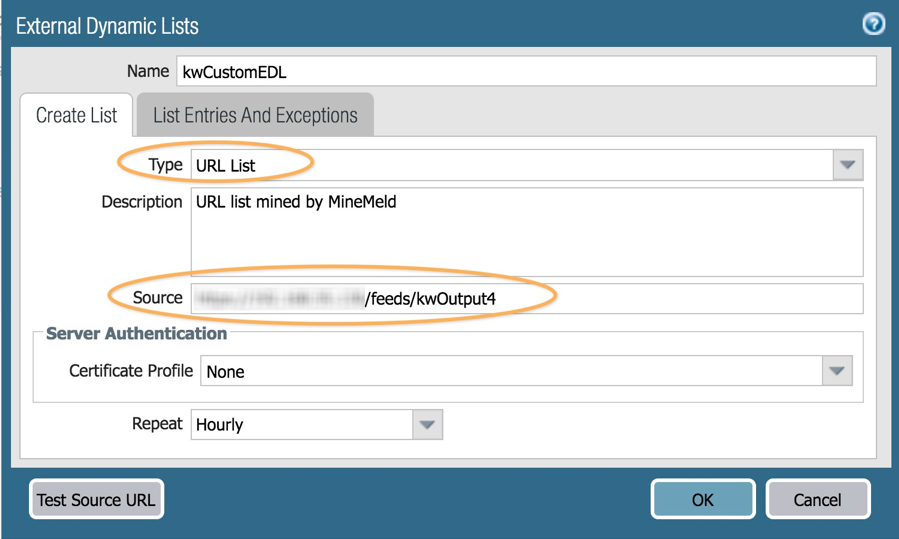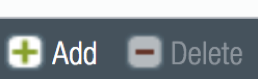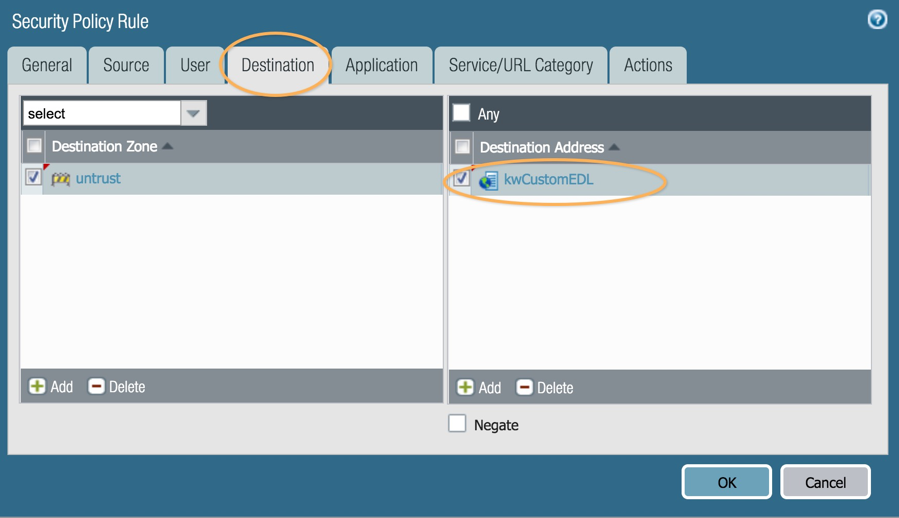- Access exclusive content
- Connect with peers
- Share your expertise
- Find support resources
Click Preferences to customize your cookie settings.
Unlock your full community experience!
Using MineMeld to Create a Custom Miner
- LIVEcommunity
- Articles
- General Articles
- Using MineMeld to Create a Custom Miner
- Subscribe to RSS Feed
- Mark as New
- Mark as Read
- Printer Friendly Page
- Mark as New
- Subscribe to RSS Feed
- Permalink
on 08-20-2018 05:47 PM - edited on 08-23-2018 08:37 AM by arsimon
Introduction
This document provides an example of how to configure a custom miner prototype in MineMeld in order to retrieve an external threat feed. The feed will need to be manipulated through regex expressions to only include the portions which are readable by the Palo Alto Networks firewall.
Requirements
|
Required Item |
Notes |
|
Fusion for MAC |
Tested with version 10.1.3 |
|
MineMeld VM |
Tested with V0.9.50 |
|
Palo Alto Networks Virtual Firewall |
Tested with VM50 PANOS 8.1.2 |
Use Case Diagram
Configuration
MineMeld
The first step is to create a custom miner prototype. This prototype defines the external feed location as well as any custom regex required to pull out what is necessary (and remove what is not necessary) for the firewall to read it as an external dynamic list (EDL).
After logging into your instance of MineMeld, click the config menu-bar option to see the current configured items.
In the lower right-hand portion of the page, select the icon to “browse prototypes”.
Search for a prototype miner whose type matches the type of list you wish to create (i.e. IP4, Domain, URL). In this example, I selected itcertpa.URLS in order to create a customer URL miner prototype.
Click on the desired prototype to see the details. Then select “New” to create a new prototype based on this specific miner.
Modify the NAME and CONFIG areas as needed.
In this example, I want to bring in the ransomware tracker feed located at:
https://ransomwaretracker.abuse.ch/
In addition, the regex will need to be modified in order to strip the http:// and https:// from the IOC’s so the firewall EDL can read the output. The ignore_regex field will be used to ignore any lines with the # symbol (the entire line).
Click OK to save the new prototype.
The next step is to create a new miner using the new prototype.
Go to the Config area.
Click on the “eye” icon in the lower right in order to change to expert mode. Once in expert mode, a plus icon will appear allowing you to add a MineMeld node.
Select the plus, provide the new node with a name. For the PROTOTYPE drop-down, select the new prototype previously created.
Select OK to save the new miner node.
Next, create a new Aggregator node (also known as a processor node). This node will aggregate one or more miner feeds, perform de-duplication, and prepare the data to be used by an output node.
In the Config section, select the icon to see all of the prototypes.
In the search field, type “processor” to see all of the processor prototypes. Look for one that matches the miner prototype created previously. In this example, I found stdlib.aggregatorURL. Once you find the aggregator example you wish to use, select it and then select “NEW” in the upper right-hand portion of the page to create a new aggregator node based on the one you found.
Give it a name and optionally, edit the CONFIG portion to remove any conditions that may not apply to your aggregator. In this example, I removed the area within the orange square. You may also add additional parameters depending on what you want your aggregated list to look like.
The next step is to create an aggregator node based on the new aggregator prototype just created. Go back to Config, enter expert mode, and select the plus to add a new aggregator node.
Give it a name, and for the PROTOTYPE drop-down, select the prototype just created. For the INPUTS field, select the custom miner node created in the first step.
The last node to be created is the Output node. This node will use the aggregated list and publish it to MineMeld’s internal web server so the firewall can read the final list and use it in a policy.
From the Config area, select the icon to see the prototypes. In the search field, look for “output”. Find one similar to what you want your output to look like. In this example, I used stdlib.feedGreenWithValue. Select the prototype and select “New” to create a new output based on the one selected.
Give it a name and optionally edit the CONFIG portion. In this example, I removed the portion within the orange square.
Go back to Config, enter expert mode, and select the plus to create a new output node based on the prototype just created. Give it a name, and select the output prototype in the dropdown. For the input, select the custom aggregator/processor node previously created.
Select OK to save.
You should see all three of the custom nodes created.
When ready, select COMMIT in the upper left-hand corner to save the nodes and put them to work.
To see if the list has been created, go to nodes.
Click the Output node you created and notice the FEED BASE URL link. Open the link to see the published list that the firewall will read. See a screenshot of the ransomware list below. Notice that the list no longer contains http:// or https:// references due to the regex working as expected.
The list is now ready to be consumed by the firewall.
Firewall
The firewall configuration is much easier. Browse to your Palo Alto Networks firewall and go to Objects > External Dynamic Lists and select the Add button in the lower left-hand portion of the screen.
For Type, select the appropriate type for the node type created in MineMeld. Copy the FEED BASE URL from MineMeld and paste it into Source. Optionally, Test by clicking the Test Source URL button. Click OK to save.
The final step is to use the EDL within a policy. Go to Policies > Security and add a new rule (or modify an existing rule) where you want the policy to take effect.
In the Destination tab, under Destination Address, click Add and select the EDL just created.
Commit the config.
Summary
Using MineMeld is a powerful and easy way to bring in 3rd party threat feeds based on IP, URL, and Domain. Using these feeds in your security policy is as easy as pointing the firewall to the published list and referring to the list in a policy. There are many use cases for EDL’s in both positive and negative enforcement scenarios. See the Live link below for additional ideas on incorporating EDL’s with MineMeld into your enterprise security operations.
To learn more about the free MineMeld tool:
https://live.paloaltonetworks.com/t5/MineMeld/ct-p/MineMeld
To learn more about External Dynamic Lists:
Thanks and congratulations @kwall00 for such a great article.
I'd like to take the chance to point two additional resources:
- Regarding stripping the "(http|https)://" prefix: It is true that PANOS devices (EDL feature) won't accept indicators with such a prefix. But other enforcers (i.e. a proxy) might need them. If you're going to mine the feed once and enforce the indicators in a collection of different devices then it might be a good idea to perform the prefix stripping action in the output node using the output feed configuration configuration parameters (v=panos)
Details in: https://live.paloaltonetworks.com/t5/MineMeld-Articles/Parameters-for-the-output-feeds/ta-p/146170 - If the feed is publishing its content in CSV or JSON format you can leverage the classes CSVFT and SimpleJSON almost the same way you're leveraging the HttpFT class in your example.
Details in: https://live.paloaltonetworks.com/t5/MineMeld-Articles/Using-MineMeld-to-extract-indicators-from-a-g...
- 34357 Views
- 3 comments
- 3 Likes
- Nominated Discussion: Check Which IP Address (or User, AD Group) is Utilizing More Bandwidth in General Articles
- Support FAQ: How to Create Custom URL Categories in Support FAQ
- Nominated Discussion: Cannot Change Application Risk Level in ACC in General Articles
- Nominated Discussion - Automatically blocking IP's after a certain number of Global Protect pre-login failures? in General Articles
- Implement Google Cloud Organization Restrictions in General Articles
-
"Address Objects"
1 -
10.0
2 -
10.1
2 -
10.2
3 -
8.1
1 -
9.0
1 -
9.1
1 -
ACC
1 -
Active-Passive
1 -
AD
1 -
address objects
1 -
admin roles
1 -
Administration
6 -
Administrator Profile
1 -
Advanced URL Filtering
2 -
Advanced WildFire
1 -
Alibaba
2 -
Alibaba Cloud
3 -
Ansible
1 -
antivirus
1 -
API
2 -
applications
2 -
APS
1 -
Asset Management
1 -
Authentication
6 -
Authentication Profile
1 -
Authentication Sequence
1 -
automatically acquire commit lock
1 -
Automation
3 -
AWS
6 -
Azure
1 -
Basic Configuration
4 -
Beacon
2 -
Beacon2020
1 -
Best Practices
4 -
Block List
1 -
categories
1 -
certificates
1 -
Certification
1 -
Certifications
1 -
Certifications & Exams
1 -
CLI
4 -
CLI command
3 -
Cloud Automation
1 -
Cloud Identity Engine
1 -
Cloud NGFW
1 -
Cloud Security
1 -
Collector Group
1 -
Commit Process
1 -
community news
1 -
Configuration
9 -
Configuration and Management
2 -
Configure Next Generation Firewall
1 -
console
1 -
Cortex
1 -
Cortex Data Lake
2 -
Cortex XDR
5 -
COVID-19
1 -
CPSP
1 -
cyber elite
1 -
Cyberelite
11 -
dag
2 -
Debug
1 -
debugging
2 -
Default Policy
1 -
Deployment
1 -
discussions
1 -
EDL
3 -
education
2 -
Education and Training
2 -
Education Services
2 -
Educational Services
1 -
Effective Routing
1 -
Endpoint
1 -
ESXi
1 -
Events
1 -
Expedition
1 -
export
1 -
failover
1 -
FAQ
1 -
Filtering
2 -
Firewall
2 -
Firewall VM-Series
2 -
Focused Services
2 -
Focused Services Proactive Insights
1 -
gateway
1 -
Gateway Load Balancer
3 -
Gateway Loadbalancer
2 -
GCP
5 -
GCP Firewall
1 -
geolocation
1 -
Getting Started
1 -
GitHub
1 -
Global Protect
1 -
Global Protect Cookies
1 -
GlobalProtect
8 -
GlobalProtect App
1 -
globalprotect gateway
1 -
GlobalProtect Portal
2 -
google
2 -
Google Cloud
3 -
google cloud platform
4 -
GWLB
3 -
Hardware
2 -
hash
1 -
Header Insertion
1 -
High Availability
1 -
How to
1 -
HTTP
1 -
https
1 -
Hybrid Cloud
1 -
ike
3 -
import
1 -
Installation & Upgrade
1 -
IoT
2 -
IoT Security
1 -
IPSec
4 -
IPSec VPN Administration
1 -
kerberos
1 -
Kubernetes
1 -
Layer 2
2 -
Layer 3
1 -
Learning
1 -
licenses
1 -
local user
3 -
Log Cluster Design
1 -
Log Collection
1 -
Log Collector Design
1 -
Log Forwarding
1 -
Log4Shell
1 -
Logging
2 -
login
1 -
Logs
3 -
Malware
1 -
Management
8 -
Management & Administration
5 -
MFA
1 -
microsoft
2 -
Microsoft 365
1 -
Migration
1 -
minemeld
24 -
multi factor authentication
1 -
multi-factor authentication
1 -
multi-vsys
1 -
NetSec
1 -
NetSec Newsletter
1 -
network security
37 -
network-security
1 -
Networking
1 -
New Apps
1 -
News
1 -
newsletter
2 -
Next Generation Firewall
4 -
Next-Generation Firewall
42 -
next-generation firewall. network security
1 -
Next-Generation Firewall. NGFW
4 -
ngfw
27 -
NGFW Configuration
10 -
NGFW Newsletter
1 -
Objects
2 -
Oracle Cloud
1 -
Oracle Cloud Infrastructure
1 -
OTP
1 -
PA-3200 Series
1 -
PA-400
1 -
pa-440
2 -
PA-5400 series
1 -
PA-800 Series
1 -
pa-820 firewall
1 -
Packet Buffer
1 -
packet debug
1 -
packet diag
1 -
PAN-OS
17 -
PAN-OS 10.2
1 -
PAN-OS 11.0
1 -
PAN-OS 9.1
1 -
Panorama
10 -
Panorama 8.1
1 -
Panorama 9.1
1 -
Panorama Configuration
2 -
Panorama HA
1 -
PBF
1 -
PCNSA
2 -
PCNSE
2 -
performance
1 -
policies
2 -
policy
3 -
Policy Based Forwarding
1 -
Prisma
1 -
prisma access
5 -
Prisma SD-WAN
1 -
proactive insights
2 -
QRadar
1 -
Radius
1 -
Ransomware
1 -
region
1 -
Registration
1 -
Release Notes
1 -
reporting and logging
1 -
Risk Management
1 -
Routing
1 -
SAML
1 -
SASE
2 -
script
2 -
SD WAN
1 -
SD-WAN
1 -
SDWAN
1 -
Search
1 -
Security Advisory
1 -
Security automation
1 -
security policy
4 -
security profile
1 -
Security Profiles
2 -
Session Packet
1 -
Setup & Administration
7 -
Site-to-Site VPN
1 -
Split Tunneling
1 -
SSL
1 -
SSL Decryption
2 -
SSL Forward Proxy
1 -
SSO
1 -
Strata Logging Service
2 -
Support Guidance
1 -
syslog
1 -
Tag
2 -
Tags
2 -
Terraform
2 -
TGW
3 -
threat log
1 -
Threat Prevention
2 -
Threat Prevention License
1 -
Threat Prevention Services
1 -
Tips & Tricks
2 -
tls
1 -
traffic_log
1 -
Transit Gateway
1 -
Traps
1 -
Troubleshoot
2 -
Troubleshoot. logs
1 -
troubleshooting
5 -
tunnel
2 -
Tutorial
2 -
Ubuntu 16.04
1 -
Unified Monitoring
1 -
Upgrade
2 -
upgrade-downgrade
3 -
url categories
1 -
URL Filtering
2 -
URL-Filtering
1 -
User ID Probing
1 -
User-ID
1 -
User-ID & Authentication
1 -
User-ID mapping
1 -
userid
1 -
VM Series
1 -
VM-Series
15 -
VM-Series on AWS
7 -
VM-Series on GCP
2 -
VPC Flow logs
1 -
VPN
2 -
VPNs
4 -
Vulnerability Protection
1 -
Webinar
1 -
WildFire
3 -
Wildfire License
1 -
wmi
1 -
XDR
1 -
xml
2 -
XML API
2