- 限定コンテンツへのアクセス
- 他ユーザーとのつながり
- あなたの体験を共有
- サポート情報の発見
サインインで完全なコミュニティ体験を!
[Cortex XDR/XSIAM]Host Firewallを使用して通信を制御する
- LIVEcommunity
- Japan Community
- Cortex
- Pre-Sales
- 設定、構築ガイド
- [Cortex XDR/XSIAM]Host Firewallを使用して通信を制御する
- RSS フィードを購読する
- 新着としてマーク
- 既読としてマーク
- 印刷用ページ
この記事では、Cortex XDR Prevent及びXDP Pro per Endpointが標準機能として持っている
ホストファイアウォール機能について紹介します。
ホストファイアウォール機能は
・インバウンド・アウトバウンド双方のファイアウォールルールの作成
・名前解決を用いたロケーションの識別による内部・外部ルールの割り当て
などきめ細かなルールを作成することができます。
この記事ではベーシックなインバウンド・アウトバウンドのファイアウォールルールの作成方法について
ご紹介します。
ホストファイアウォールルールの構造について
ホストファイアウォールルールは以下のような構造になっております。
ポリシーは上から順に評価されます。ポリシの評価を行う条件は端末情報(ホスト名やIPアドレスなど)が用いられますが、
条件に一致した一番最初のポリシーが端末に適用されます。どの条件にも一致しない場合、
一番最後に定義された「Windows Default」というポリシーが適用されます。
(1)ポリシーA (Extention Policy)
| -- (2) プロファイル(Host Firewall Profile)
|-- (3) Internal Groups
| |-- (4) Rule Group
| | | - Group01 - Block 139,445/TCP Inbound
| | |
| | | - Group02 - Block 20/21/TCP Outbound
|-- (3) External Groups
| |-- (4) Rule Group
| | | - Group01 - Block 139,445/TCP Inbound
| | |
| | | - Group03- Block 20/21/80/TCP Outbound
|
(1)ポリシーBA (Extention Policy)
| -- (2) プロファイル(Host Firewall Profile)
|
(1)Windows Default (Extention Policy)
基本的にCortex XDRはAgentに対してポリシーを適用することで各種セキュリティ機能が有効になりますが、
これはHost Firewallについても同じです。
ProfileとGroups(Internal Groups/External Groups)
Host Firewallの場合Host Firewall Profileというプロファイルでルールを作成していきます。
プロファイルの中ではInternal GroupsとExternal Groupsの2つのグループに分かれており、
内部ネットワークに位置すると認識され時にInternal Groups、外部ネットワークに位置すると認識された時にExternal Groupsが適用されます。
この内部・外部の識別は別の記事で説明したいと思いますが、識別を必要としない場合Internal Groupsにルールを定義していきます。
Rule Group
Internal Groups ,External GroupsいずれもGroupsという言葉が含まれているとおり、
複数のルールグループを定義することができます。
例えば、あるルールグループは社内共通、別のルールグループは事業部個別のルールといったように
ルールグループを組み合わせて柔軟な制御ができます。
以下ではサンプル設定を元にHost Firewallポリシーの作り方を説明します。
Rule Groupを作成する
| Endpoints | - | Host Firewall |から「New Group」をクリックします。
ここでは例として、ファイル共有を使用した外部アクセスをブロックしてみます。
ルールグループの名前を「ファイル共有アクセス制限」とし「+ New Rule」をクリックします。
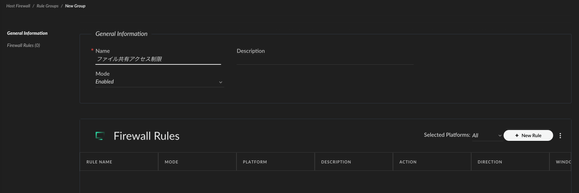
ルールを以下の通り設定します。
Name: ファイル共有アクセスのブロック
Platform: Windows, macOSにチェック
Protocol: TCP(6)
Direction: Outbound
Action: Block
Remote Port: 139,445
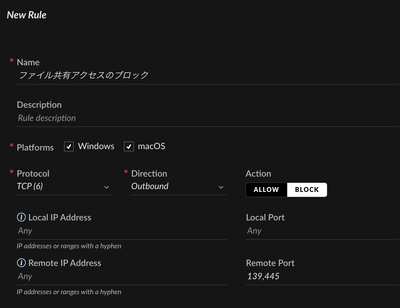
DirectionがOutboundの場合、ポート番号の他にIPアドレス(Remote IP Address)なども条件に指定することができます。
Inboundの場合も同様です。
また、以下のスクリーションショットにあるとおり、
アプリケーションやサービスの名前で範囲を制限することも可能です。
なおブロックした時のアクションを記録したい場合は「Report Matched Traffic」をEnabledにします。
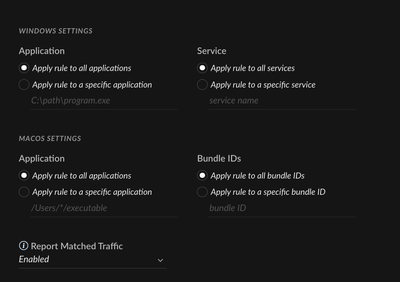
ルールが定義できたら「Create」をクリックします。
以下のようにグループ内にルールが定義されるのを確認したら「Create」をクリックします。

| Endpoints | - | Host Firewall | - | Rule Groups |から作成したグループを確認できます。
このルールグループは他のプロファイルなどで再利用可能です。
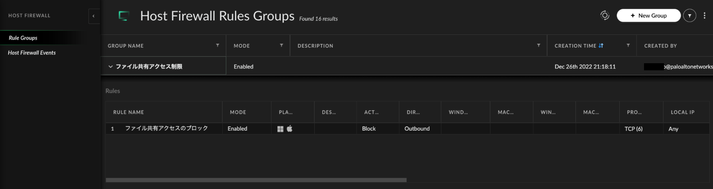
Extensions Profileを作成する
次に Host Firewall Profileを作成するためにExtensions Profilesから「+ Add Profile」をクリックし、
「Create New」を選択します。

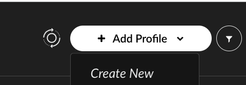
ここではWindowsからHost Firewallを選択します。
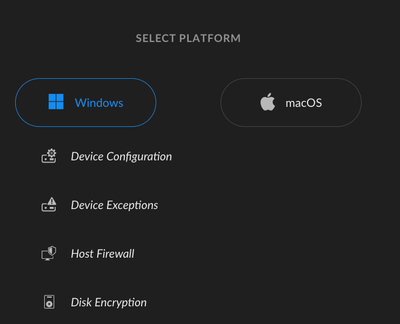
「事業所A」という名前のプロファイルとし、
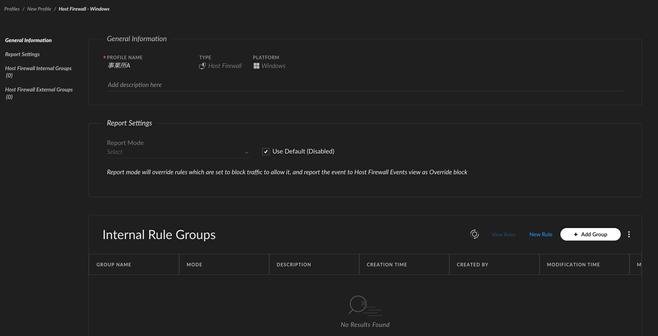
作成した 「ファイル共有アクセス制限」にチェックし、「Add (x Selected)」をクリックします。
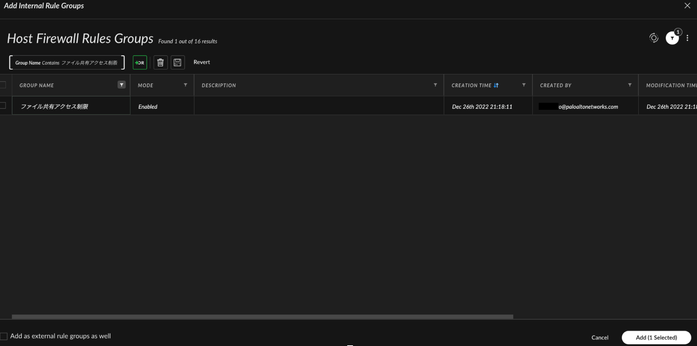
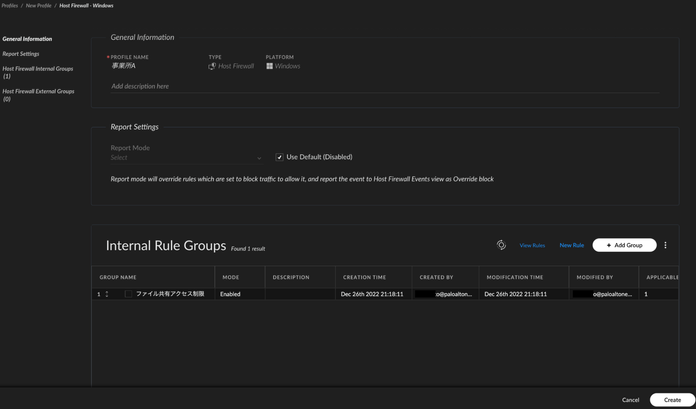
Host Firewallプロファイルが作成されました。

PolicyにHost Firewallプロファイルを割り当てる
作成した「事業所A」というHostFirewallプロファイルを「事業所A用ポリシー」というExtensions Policy Ruleに割り当てます。
(この例では事前に「事業所A用ポリシー」という名前のポリシーを作成しています。)
「事業所A用ポリシー」をクリックし、ペンのアイコン選択します。

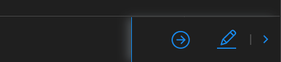
Host Firewallから「事業所A」プロファイルを選択し、Nextをクリックします。
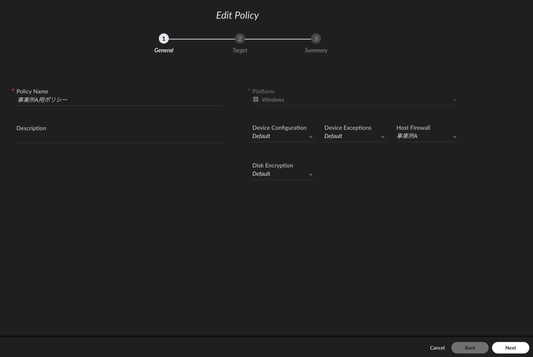
確認画面でチェックボックスにチェックを入れ、「OK」ボタンをクリックします。
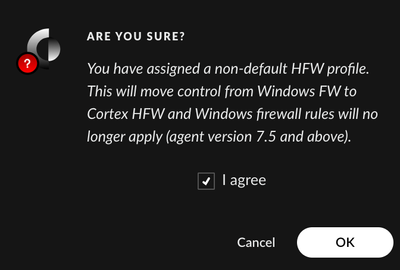
適用対象を選択します。ここではあるホスト名を持つ端末だけに適用し、「Next」をクリックします。

最後に確認画面が表示されるので問題がなければ「Done」をクリックします。

最後必ず「Save」ボタンをクリックしてください。
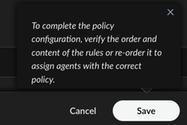
Saveするとこのようにポリシーが追加され、Targetに指定された条件の端末にHost Firewallポリシーが適用されます。

端末側の表示を確認する
端末側のMicrosoft Defender Firewallを開くと、
Cortex XDRが管理しているためアクセスできなくなっております。
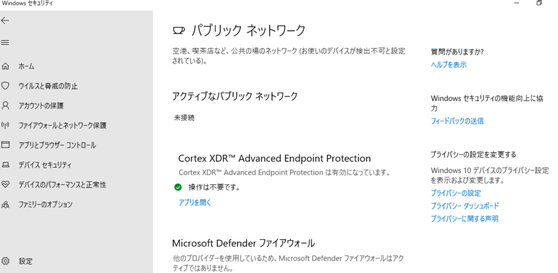
試しにWindowsサーバー(ここではIPアドレスが192.168.68.102)の共有フォルダにアクセスすると、
アクセスできなくなり、以下のメッセージがOSから返ってきます。
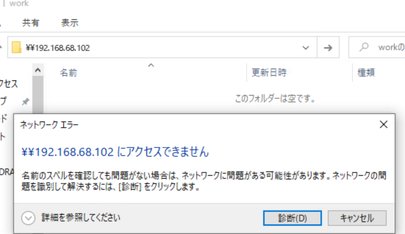
管理コンソールでイベントを確認する
ルールを作成する時に、「Report Matched Traffic」をEnabledにしましたが、
こうするとブロックした時のイベント(Allowの時は許可イベント)を管理コンソールで確認することができます。
| Endpoints | - | Host Firewall | - | Host Firewall Events | を選択するとイベントビューが表示されます。
このビューは1つのレコードが、60分毎にエンドポイントで集計されたデータになっています。

XQLを使用してイベントを検索する
Host Firewallのイベントは「host_firewall_events」というdatasetに保存されるため、
これを用いてイベントの検索・分析も可能です。
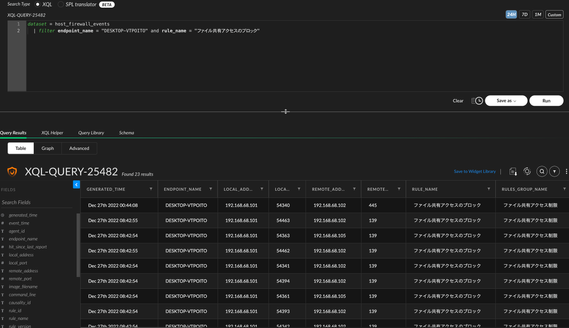
Tech Doc
Host Firewallの機能詳細についてはこちら
- 3136 閲覧回数
- 0 コメント
- 0 賞賛
- [Cortex XSIAM]SecOpsを変革:Cortex XSIAMのデモとインサイト in 設定、構築ガイド
- [Cortex Xpanse]The Forrester Wave : ASMソリューションリーダー、Q3 2024 in 設定、構築ガイド
- [Cortex XDR] MITRE Evals 2024で比類のない100%検出を実現 in 設定、構築ガイド
- [Cortex XSOAR]SOC自動化で第1位にランクイン in 設定、構築ガイド
- [Cortex XSIAM]GigaOm Radar レポートで自律型 SOC ソリューションのリーダーとして認められる in 設定、構築ガイド
-
Active Attack Surface Management
2 -
AI
2 -
Allow List
1 -
Aperture
1 -
App-ID
1 -
Apple
1 -
Artificial Intelligence
1 -
ASM
2 -
Attack Surface Management
2 -
AuditLogs
1 -
autofocus
2 -
Automation
1 -
Autonomous SOC
1 -
AWS
1 -
AWS CloudTrail
1 -
Azure AD
1 -
BIOC
2 -
Block List
1 -
Box
1 -
Broker VM
6 -
CIS Benchmark
1 -
Cloud
2 -
Cloud Inventory
1 -
comp
1 -
Copilot
1 -
Coretx Xpanse
1 -
Coretx XSOAR
1 -
Correlation Rules
1 -
Cortex
8 -
Cortex Agent
1 -
Cortex XDR
42 -
Cortex Xpanse
2 -
Cortex XSIAM
44 -
Cortex XSOAR
1 -
cyber hygiene
2 -
Dashboard
1 -
dedup
1 -
Demo
1 -
Device Control
1 -
DHCP
1 -
EASM
2 -
Endpoint
5 -
external alert
1 -
filter
1 -
Forensic Module
1 -
Forrester
1 -
GigaOm
1 -
Host Firewall
2 -
Host Insights
1 -
HTTP Collector
1 -
IaaS
1 -
Identity Threat Detection and Response
1 -
IOC
1 -
iOS
1 -
iPad
1 -
ISMAP
1 -
ISO
1 -
Isolation
1 -
ITDR
1 -
Kubernetes
1 -
Logs
1 -
Lookup
1 -
machine learning
1 -
Microsoft 365
1 -
MITRE Engenuity
1 -
NDR
1 -
network_story
1 -
ngfw
1 -
Parsing Rules
2 -
Prevent
5 -
prisma access
1 -
privacy
1 -
Pro per EP
18 -
Pro per GB
10 -
Pro per TB
7 -
Release Information
1 -
Report template
1 -
Reports
1 -
Response Action
1 -
Restriction Security Profile
1 -
Risk Management
1 -
SaaS
1 -
Scheduled Queries
1 -
SOAR
1 -
SOC
1 -
SOC2
1 -
syslog collector
1 -
Threat
3 -
trust center
1 -
UEBA
1 -
User Notifications
1 -
User-ID
1 -
VPC Flow logs
1 -
WEF
1 -
Widgets
1 -
WildFire
3 -
XDR Collector
1 -
XQL
12 -
XSIAM
1 -
概要や特徴説明
4 -
製品機能
3




