
- Access exclusive content
- Connect with peers
- Share your expertise
- Find support resources
Palo Alto Networks dives into the next-generation firewall web interface to explain some features in the ACC tab to help you identify threat activity and blocked activity in your network. Find answers on LIVEcommunity.
The ACC has a wealth of information you can leverage to optimize your security posture.
This time, I'll go over the Threat Activity and Blocked Activity tabs in the ACC.

Inside the Threat Activity tab, you will find the following widgets selected by default:
Here's what that will look like on your screen:

In the Blocked Activity tab, you will find the following widgets selected by default:
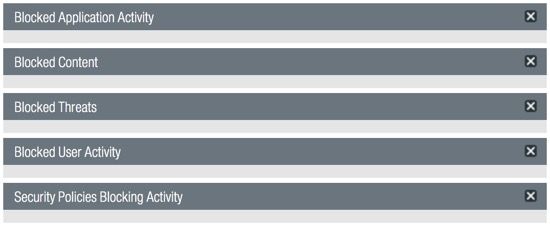
The very last tab you will notice a Plus (+) symbol. Clicking on this creates a new tab, which you can rename and customize to your liking with columns, the desired widget groups, and widgets respectively.

NOTE: Every widget has some useful options in the upper right corner.
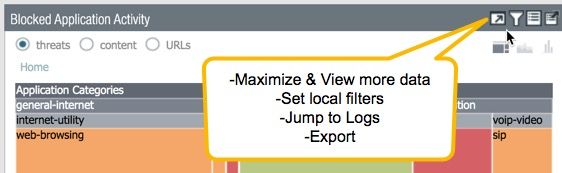
Let's go over four options so you can have a better idea of what each option offers.


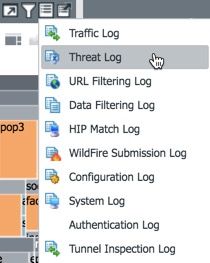

Below are the widget options you also have as graph options. These can vary depending on the data you're looking at, but, as an example, they can be:

Now that you know what those options do, you can extract more information from the data being displayed.
While looking at a widget, you can click one of the options to display different data. Some widgets can be sorted by different data.
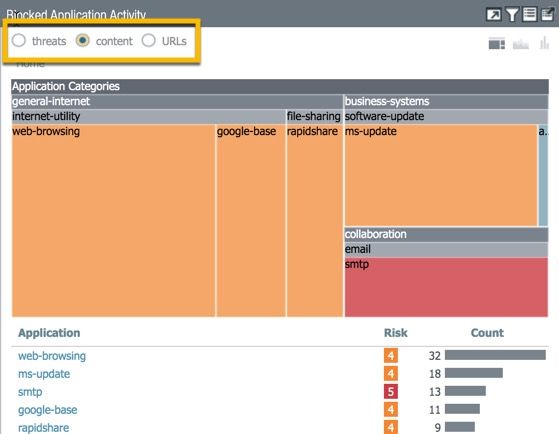
If you click on a graph or on the text below, it will drill down and add that information to the local filter.

To remove the filter, click the "X" to the left of the filter name. In the illustration above, it is Application[web-browsing].>
You also can add this to the global filter by clicking the "<-|" to the right of the filter.
You will also see the same symbol "<-|" when hovering over any text that is clickable. On any of the values displayed, a dropdown arrow provides even more options as illustrated below:

Depending on what data you are looking at, you will have different options. For example, if you hover over an application and select the dropdown, you will see the following:

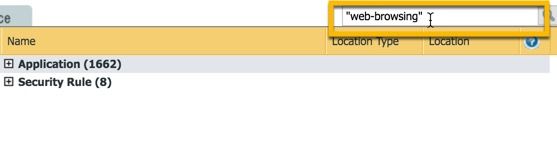
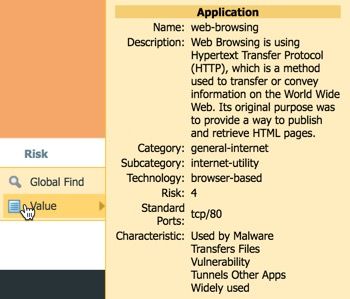
If you are looking at IP-related data, you will have other options:
I hope this helps you understand the new ACC tab even better and helps you leverage this feature to find what you're looking for.
How To Use The Application Command Center (ACC)
Thanks for taking time to read the blog.
If you enjoyed this, please hit the Like (thumbs up) button, don't forget to subscribe to the LIVEcommunity Blog.
As always, we welcome all comments and feedback in the comments section below.
Stay Secure,
Kiwi out!
You must be a registered user to add a comment. If you've already registered, sign in. Otherwise, register and sign in.
| Subject | Likes |
|---|---|
| 1 Like | |
| 1 Like | |
| 1 Like | |
| 1 Like | |
| 1 Like |
| User | Likes Count |
|---|---|
| 1 | |
| 1 | |
| 1 | |
| 1 | |
| 1 |




