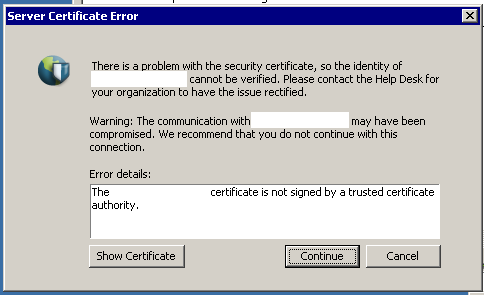- Access exclusive content
- Connect with peers
- Share your expertise
- Find support resources
Click Preferences to customize your cookie settings.
Unlock your full community experience!
GlobalProtect Certificate Prompt
- LIVEcommunity
- Discussions
- General Topics
- GlobalProtect Certificate Prompt
- Subscribe to RSS Feed
- Mark Topic as New
- Mark Topic as Read
- Float this Topic for Current User
- Printer Friendly Page
- Mark as New
- Subscribe to RSS Feed
- Permalink
04-11-2016 06:04 AM
My users using GlobalProtect on Windows are experiencing a very strange problem when they connect with GlobalProtect. I am stuck on this one, any tips, pointers, or possible solutions are much appreciated.
Usage:
- Our GlobalProtect clients connect using pre-logon with certificates. We are not using SSO.
Problem:
- Every once and a while, GlobalPrtect will throw a "certificate error" (see attached image of the error).
Notes:
- When I check the Microsoft Certificate store, the certificate is installed correctly.
- A reboot of the user's computer fixes the issue (certificate prompt does not come back)
- Error happens among all the clients, completely at random (typically when they start-up their computer).
PAN-OS 7.0.3
GlobalProtect 2.2.1
Accepted Solutions
- Mark as New
- Subscribe to RSS Feed
- Permalink
02-12-2017 05:13 PM
I thought I would circle back and answer this:
In Windows, if you are using self-signed certificates, I found that both the CA and machine/client certificate must be put in both the Computer and User certificate stores. I am not sure if this works for all variations of Windows, but it works in Win7, 8, and 10 from my testing.
- On Windows machine, open MMC console.
- File->Add/Remove Snap-ins...
- Click "Certificates" and add the Computer Account certificate store.
- Close out of Add/Remove Snap-ins...
- Expand Computer Account store in MMC window.
- Right click Personal->Import
- Import both the CA and the machine/client certificate individually.
- Right click Trusted Root Certificates->Import
- Import both the CA and the machine/client certificate individually.
- Right click Personal->Import
- Do steps 1-5 again, except select "My User Account" certificate store in Step 3.
- Mark as New
- Subscribe to RSS Feed
- Permalink
02-12-2017 05:13 PM
I thought I would circle back and answer this:
In Windows, if you are using self-signed certificates, I found that both the CA and machine/client certificate must be put in both the Computer and User certificate stores. I am not sure if this works for all variations of Windows, but it works in Win7, 8, and 10 from my testing.
- On Windows machine, open MMC console.
- File->Add/Remove Snap-ins...
- Click "Certificates" and add the Computer Account certificate store.
- Close out of Add/Remove Snap-ins...
- Expand Computer Account store in MMC window.
- Right click Personal->Import
- Import both the CA and the machine/client certificate individually.
- Right click Trusted Root Certificates->Import
- Import both the CA and the machine/client certificate individually.
- Right click Personal->Import
- Do steps 1-5 again, except select "My User Account" certificate store in Step 3.
- 1 accepted solution
- 4273 Views
- 1 replies
- 0 Likes
Show your appreciation!
Click Accept as Solution to acknowledge that the answer to your question has been provided.
The button appears next to the replies on topics you’ve started. The member who gave the solution and all future visitors to this topic will appreciate it!
These simple actions take just seconds of your time, but go a long way in showing appreciation for community members and the LIVEcommunity as a whole!
The LIVEcommunity thanks you for your participation!
- GlobalProtect: How to combine both Machine Certificate and User Certificate Check in GlobalProtect Discussions
- VPN client failing with - Gateway DEV-VPN: Could not connect to gateway. The device or feature requires a GlobalProtect subscription license. in GlobalProtect Discussions
- Windows 11 Global Protect App not booting at login screen for Prelogon Solution in GlobalProtect Discussions
- I'd like to know about certificates for GlobalProtect user authentication. in Prisma Access Discussions
- LDAP Authentication works when testing it via SSH command but fails on web interface in General Topics