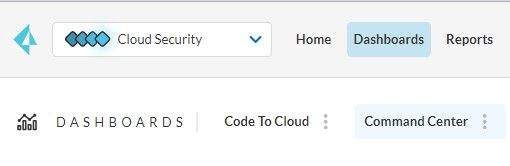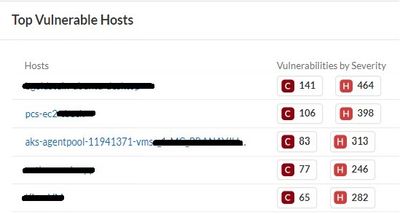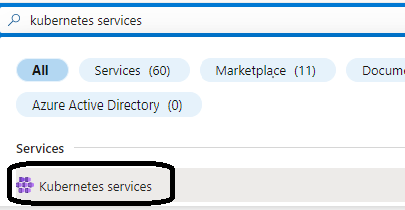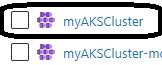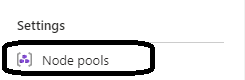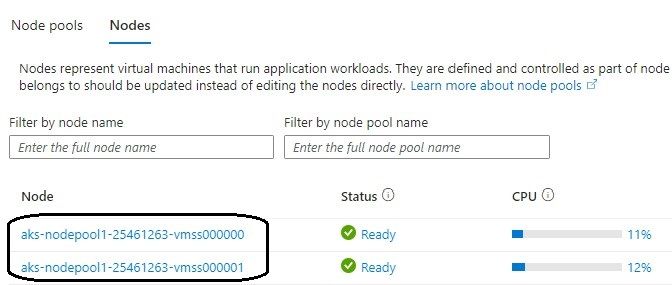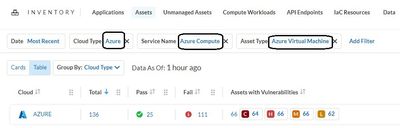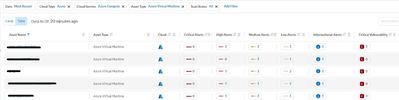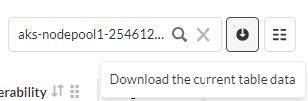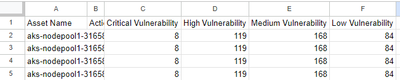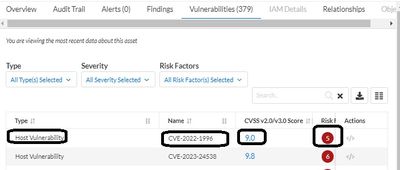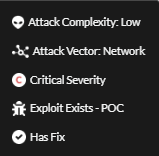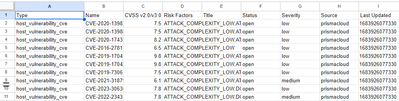- Access exclusive content
- Connect with peers
- Share your expertise
- Find support resources
Click Preferences to customize your cookie settings.
Unlock your full community experience!
Viewing host vulnerabilities in Azure Kubernetes Service Clusters
- LIVEcommunity
- Products
- Cloud Native Application Protection
- Prisma Cloud
- Prisma Cloud Articles
- Viewing host vulnerabilities in Azure Kubernetes Service Clusters
- Subscribe to RSS Feed
- Mark as New
- Mark as Read
- Printer Friendly Page
- Mark as New
- Subscribe to RSS Feed
- Permalink
on 03-04-2024 09:38 AM - edited on 11-08-2024 12:27 PM by RPrasadi
By Mark Davis, Customer Success Engineer
Introduction
A common customer question is how to view host vulnerabilities in the Asset Inventory for each Cloud Service Provider. In this article, we will focus on Azure, following up with articles for GCP and AWS.
Kubernetes is a popular container orchestration tool. Most Cloud Service Providers have a managed offering. Azure has AKS, Google offers GKE, AWS has EKS and Red Hat offers RedHat openshift. The container workloads for all of these managed offerings run on host machines and those machines can contain vulnerabilities.
The Prisma Cloud Command Center dashboard is the first high level dashboard that provides visibility into Vulnerabilities, and its purpose is to identify top issues by severity for hosts and images. In order to filter based on a host name, severity or how many resources it will display, it is recommended to explore the asset inventory.
Figure 1: Command Center Main Dashboard_PaloAltoNetworks
Figure 2: Command Center Top Vulnerable Hosts Dashboard_PaloAltoNetworks
The updated Asset Inventory can now allow you to view host vulnerabilities that previously required you to view from the Compute module. At a later point in the article, we will cover how to view vulnerabilities in your Azure kubernetes worker nodes directly from the Asset Inventory and Asset explorer page.
The host vulnerabilities in question will exist on the kubernetes service worker nodes. To view the worker nodes with vulnerabilities, we need to first identify the names they are assigned in Azure. The Azure kubernetes service creates a resource group during cluster creation that begins with “MC_” . Normally it will contain the syntax of the resource group used and the cluster name. The worker nodes, NSG’s, Disks, Route Tables and all of the other resources required to run the cluster are placed in this MC_ resource group.
The below steps will show you how to locate the worker nodes names using the Azure GUI and CLI.
Note: If you already have the worker node names you can skip to step 4.
If you have access to the aks cluster and the .kube/config, the CLI is the fastest way to capture the worker node names.
How to Find the Resource Names in Azure Kubernetes Nodes GUI Method
The detected vulnerabilities will not show up under the Azure Kubernetes service in the Prisma Cloud Asset Inventory dashboard, or after selecting the service to view multiple clusters. The below screenshot shows the Azure kubernetes service in the Asset Inventory view. We notice how under the vulnerabilities column nothing is reported under vulnerabilities. This is because the vulnerabilities will report under the actual worker nodes, not the AKS service.
Figure 4: We need to first locate the k8s node pool names that were assigned in Azure_PaloAltoNetworks
Step 1.
Log into the Azure portal - from the search bar at the top, type KUBERNETES SERVICES. Select the purple kubernetes services icon on the left:
Figure 4: kubernetes services_PaloAltoNetworks
Step 2.
Select the name of your k8s cluster from the list displayed, there may be several, select by clicking the one of interest to you:
Figure 5: myAKSClusters_PaloAltoNetworks
Step 3.
The next page displays the overview, resources, settings and monitoring parameters for the selected cluster. Under settings, click Node Pools:
Figure 6: Settings > Node pools _PaloAltoNetworks
Step 4.
The next page will display the Node pool name as well as node count and state. Click on the tab to the right of node pools named Nodes.
This tab will list out the full name of the virtual machine scale set node name.
We need to capture the node names like the example A listed below.
Example A - aks-nodepool1-25461263-vmss000000
Figure 7: Nodes_PaloAltoNetworks
The first 3 names and numbers between the hyphens suffice to locate the resources in Prisma Cloud. (aks-nodepool1-17089374)
How to Find the Resource Names in Azure Kubernetes Nodes CLI method
The below steps are how to locate the k8s node names from the Azure Cloud Shell or CLI.
Step 5.
Log into the Azure Portal, to the right of the search bar click on the cloud shell icon.
Figure 8: Azure Portal_PaloAltoNetworks
Step 6.
Authenticate to your cluster and type kubectl get nodes
Figure 9: CLI _PaloAltoNetworks
Step 7.
Collect the node name from the output.
Step 8.
Now that you have the node names, we need to log into Prisma Cloud. Once you have logged in, please go to Inventory and select the Assets.
Figure 10: Inventory > Assets_palo-alto-networks
From the Inventory Assets Page, add a filter as shown below
Date: Most Recent
Cloud Type: Azure
Service Name: Azure Compute
Asset Type: Azure Virtual Machine
Figure 11: Assets - Inventory Filtered_PaloAltoNetworks
The filtered results will be displayed at the bottom of the page. Click on the total number of assets listed for Azure Compute.
Figure 12: Service Name > Azure Compute > Total_PaloAltoNetworks
This will take you to the Asset Explorer page and the below filters will be applied.
Service Name = Azure Compute
Cloud Type = Azure
Date = Most Recent
Resource Type = Azure Virtual Machine
Figure 13: Asset Explorer_PaloAltoNetworks
The applied filter will display the results of all of the virtual machines running in the Azure subscription or tenant. This page also provides visibility into the alerts and vulnerabilities we are looking for on the AKS worker nodes.
Figure 14: Asset Explorer Details_PaloAltoNetworks
To locate the worker nodes we identified in the earlier steps from this list, we need to filter by the node names we collected from using the GUI or CLI method.
Type in the node name in the search bar to the far right, and click the search button.
Note: You only need to search by a subset of the nodes name. IE (aks-nodepool1-25461263-vmss)
Figure 15: Search bar_PaloAltoNetworks
The Asset Explorer will now display the worker nodes in your AKS cluster as well as all of the alerts, severities and vulnerabilities.
Tips:
- If the worker node does not display when you hit search, shorten the name by a few characters and also verify all of the records have been loaded by clicking Load More at the bottom left portion of the page.
- Click the Hide and Show column button to remove columns that you are not interested in viewing.
Figure 16: Asset Explorer_PaloAltoNetworks
How is this information helpful?
The details in the Asset Explorer page expand on the visibility you get from Compute\Monitor\Vulnerability\Hosts by providing additional information about tags, related items and the worker nodes audit trail.
What’s Next on the Asset Explorer page?
You can download this high level view by clicking the download link for a csv file to be shared and reviewed.
Figure 17: Download csv_PaloAltoNetworks
Figure 18: CSV file_PaloAltoNetworks
Clicking on any of the vulnerabilities will display a sidecar page found will display the Type, CVE name and Risk factor.
Figure 19: Vulnerabilities _PaloAltoNetworks
Placing the cursor over the Risk factor will display the attack complexity, attack vector and severity details.
Figure 20: Risk Factor_PaloAltoNetworks
Downloading this report will create an external findings csv file that contains all of the vulnerabilities for the selected host. This report can be given to a team to remediate from the Asset Explorer dashboard in Prisma Cloud.
Figure 21: CSV output_PaloAltoNetworks
Conclusion
In summary, this article guides you through the steps to view host vulnerabilities in your Azure Kubernetes worker nodes directly from the Asset Inventory and Asset explorer page. Also included the process to locate the node names for a given AKS cluster using the Azure Portal and the CLI. Once we identified the names, we used filters in the Asset Inventory page to view vulnerability data that normally is displayed in Compute. Using the Asset Explorer is another way to obtain visibility into your environment and review the audit trail.
References:
Prisma Cloud Dashboards -- Asset Inventory
About the Author
Mark Davis is a Customer Success Engineer on the Prisma Cloud team, specializing in solving enterprise customer questions by empowering the customers with knowledge and guidance in protecting cloud resources and workloads.
- 2750 Views
- 0 comments
- 0 Likes
- How to Deploy Prisma Cloud App-Embedded Defender in Azure ACI in Prisma Cloud Articles
- Building Secure Images Using Prisma Jenkins Plugin in Prisma Cloud Articles
- TCP/IP Payload: Prisma Defender in Prisma Cloud Articles
- Kubernetes Secrets: Securing Your Cluster with Prisma Cloud in Prisma Cloud Articles
- Securing the SDLC Workflow with Prisma Cloud and a Shift-Left Approach in Prisma Cloud Articles
-
Access Control
1 -
Access Key
1 -
ACI
1 -
Action Plans
1 -
Active Directory Groups
1 -
Agentless
2 -
Agentless VM Scanning
1 -
AI
1 -
AI-Driven solution
1 -
AISPM
1 -
Amazon ECS
1 -
Amazon Eventbridge
1 -
API
2 -
App Embeded
1 -
Application Programming Interface
1 -
ApplicationSecurity
1 -
Approach
1 -
Asset inventory
1 -
Asset Inventory Dashboard
1 -
Asset Inventory. AWS EKS
1 -
Assets
1 -
Attack path vectors
1 -
Audit
1 -
audit stream
1 -
Authentication
1 -
Authorization
1 -
Auto Map
1 -
auto-remediation
2 -
automatic defender install
1 -
AWS
1 -
AWS Account Onboarding
1 -
AWS Cloud Watch
1 -
AWS EC2
1 -
AWS Secrets Manager
1 -
Azure
5 -
Azure Cloud Accounts
1 -
Azure Container Instances
1 -
Azure RBAC
1 -
Azure Sentinel
1 -
Azure Single Sign On (SSO)
1 -
Azure VM Image Scanning
1 -
Beginner to Intermediate Level
5 -
Building Images
1 -
CI
1 -
CICD
1 -
CLI command
2 -
cloud assets
1 -
Cloud Performance monitoring
1 -
Cloud Security
10 -
Cloud Security Posture Management
1 -
Cloud Security Posture Management (CSPM)
6 -
Cloud Workload Protection
1 -
Cloud Workload Protection Platform (CWPP)
4 -
Collection Scoping
1 -
compliance scanning
1 -
Compliance Standard
1 -
Compute
2 -
Compute Edition
4 -
Compute SaaS
1 -
Configuration
1 -
console
1 -
Container Defender
2 -
Container Image
1 -
Containers
2 -
Control Plane
1 -
Cost Optimisation
1 -
cspm
2 -
Custom rules
1 -
CVE
2 -
CWP Token
1 -
CWPP
2 -
DaemonSet
1 -
Daemonsets
1 -
Dashboards
1 -
Defender
2 -
Defender Deployment
5 -
Defender Upgrade
1 -
devops
1 -
DevSecOps
1 -
DevSecOps ShiftLeft
2 -
DevTools
1 -
docker swarm
1 -
EKS logs
1 -
Event Assisted Ingestion
1 -
Eventbridge
1 -
Events
1 -
FinOps
1 -
FN
1 -
FP
1 -
GCP Organization Onboarding
1 -
General Articles
2 -
GitHub
2 -
GitOps
1 -
GKE
1 -
Google Security Operations
1 -
Helm Charts
1 -
host auto defend
1 -
Host Defender
1 -
host vulnerabilities
2 -
Hosts
1 -
Hub account
1 -
IAC
1 -
IAM
1 -
IAM misconfigurations
1 -
Identity federation.
1 -
Image Scanning
1 -
Ingress
1 -
install defender
1 -
Integration
2 -
Intermediate Skill Level
2 -
Jenkins
1 -
Jfrog Artifactory
1 -
Jira
1 -
Jira Tickets
1 -
JIT
1 -
JWT
1 -
JWT Token
1 -
Kubernetes
7 -
Kubernetes auditing
1 -
Kubernetes Clusters
1 -
lateral movement
1 -
Layer
1 -
Least Privilege
1 -
Least privilege Principle
1 -
Log4j
1 -
MFA (Multi-Factor Authentication)
1 -
Microsoft Azure subscriptions
1 -
Microsoft Entra.
1 -
Nested Account Groups
1 -
Network Exposure
1 -
NGINX
1 -
NVD
1 -
Onboarding
1 -
Onebox
1 -
Organizing Cloud Resources
1 -
PAM (Privileged Access Management)
1 -
PCEE
1 -
playbooks
2 -
Plug in
1 -
Postman
1 -
prioritize risk
4 -
Prisma "cloud code security" (CCS) module
1 -
Prisma Cloud
28 -
Prisma Cloud Asset Inventory Dashboard
1 -
Prisma Cloud Code Security
1 -
Prisma Cloud Compute
6 -
Prisma Cloud Compute Edition
7 -
Prisma Cloud Compute Edition Administrator’s Guide
1 -
Prisma Cloud Enterprise Edition
2 -
Prisma Cloud Intelligence Stream(IS)
3 -
Prisma Cloud Intelligence Stream(IS) feed
2 -
Prisma Cloud SaaS API
1 -
Prisma Cloud Terraform Provider
1 -
PrismaCloud
1 -
privilege escalation
1 -
protect your EC2
1 -
Radar
1 -
RBAC (Role-Based Access Control)
1 -
Recursive Hierarchy
1 -
reference “Prisma Cloud Administrator’s Guide”
1 -
reference “Prisma Cloud Compute Edition Administrator’s Guide”
2 -
Risk Prioritization
1 -
RQL
1 -
Runtime Security
3 -
SDLC
1 -
Secrets
2 -
SecureDevelopment
1 -
Security
2 -
Security Posture
1 -
security-relevant events
1 -
Serverless
1 -
Service Account
1 -
shift left
1 -
Shift-Left
1 -
SIEM
1 -
SSO (Single Sign-On)
1 -
TCP Handshake
1 -
TCPIP
1 -
Terraform
1 -
thread feed
4 -
threat intelligence
4 -
TLS Handshake
1 -
Token
1 -
Visibility
1 -
VM
1 -
VM Scanning
1 -
VSCode
1 -
vulnerabilities
1 -
Vulnerability
1 -
vulnerability detection
7 -
Vulnerability Management
7 -
Vulnerability Protection
1 -
WAAS
1 -
Webshell
1 -
Windows
2 -
XSOAR
2 -
Yor
1
- Previous
- Next