- Access exclusive content
- Connect with peers
- Share your expertise
- Find support resources
Click Preferences to customize your cookie settings.
Unlock your full community experience!
- LIVEcommunity
- Tools
- Expedition
- Expedition Articles
- Who rated this article
Who rated this article
- Mark as New
- Subscribe to RSS Feed
- Permalink
03-25-2020 10:06 AM - edited 05-15-2020 06:23 AM
Access Expedition GUI Using Google Chrome with Certification Error
Symptoms
Can't access Expedition GUI using Google chrome, error message 'NET::ERR_CERT_COMMON_NAME_INVALID' displayed as below screenshot, and you are not able to proceed to the website.
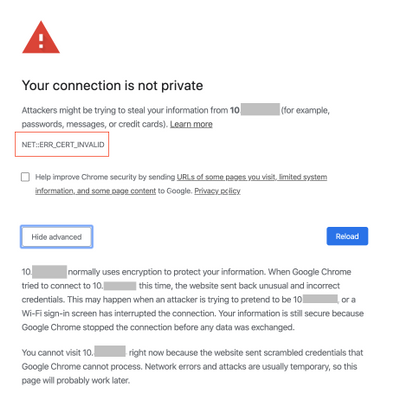
Diagnosis
For Google Chrome 58 and later, only the subjectAlternativeName extension, not commonName, is used to match the domain name and website certificate. If the certificate doesn’t have the correct subjectAlternativeName extension, users get a NET::ERR_CERT_COMMON_NAME_INVALID error letting them know that the connection isn’t private and will not provide you an option to proceed to the URL.
Please see the article for more details: https://support.google.com/chrome/a/answer/7391219?hl=en
Solution
Perform the below steps to re-install the self-signed certification with subjectAltName in Expedition:
-
SSH to Expedition
-
cd to /tmp
-
Modify req.conf by issue below command:
$ sudo vi req.conf
copy and past below section in req.conf, modify attributes in the file to match your organization
........................................................................................
[req]
distinguished_name = req_distinguished_name
x509_extensions = v3_req
prompt = no
[req_distinguished_name]
C = US ( Replace this with your county name)
ST = VA ( Replace this with your state name)
L = SomeCity ( Replace this with your city name)
O = MyCompany ( Replace this with your company name)
OU = MyDivision ( Replace this with your organization name)
CN = 192.168.44.131 ( Replace this IP with your Expedition IP )
[v3_req]
keyUsage = keyEncipherment, dataEncipherment
extendedKeyUsage = serverAuth
subjectAltName = @alt_names
[alt_names]
DNS.1 = 192.168.44.131 ( Replace this IP with your Expedition IP )
DNS.2 = company.com
DNS.3 = company.net
........................................................................................
saves the changes with ESC :wq!
-
Issue below commands in order:
$ sudo openssl genrsa -out server.key 3072 -config req.conf
$ sudo openssl req -new -x509 -key server.key -sha256 -out certificate.pem -days 730 -config req.conf$ sudo cp server.key /etc/ssl/certs/
$ sudo cp certificate.pem /etc/ssl/certs/
-
Modify the default-ssl.conf by issue below command:
$ sudo vi /etc/apache2/sites-enabled/default-ssl.conf
Find below two lines in the default-ssl.conf and replace the path
SSLCertificateFile /etc/ssl/certs/ssl-cert-snakeoil.pem
SSLCertificateKeyFile /etc/ssl/private/ssl-cert-snakeoil.keywith
SSLCertificateFile /etc/ssl/certs/certificate.pem
SSLCertificateKeyFile /etc/ssl/certs/server.keysaves the changes with ESC :wq
-
Restart Apache by issue below command:
$ sudo systemctl restart apache2
-
Try access the Expedition GUI again
Google chrome should now present you an option under "Advanced" to proceed to the URL.



