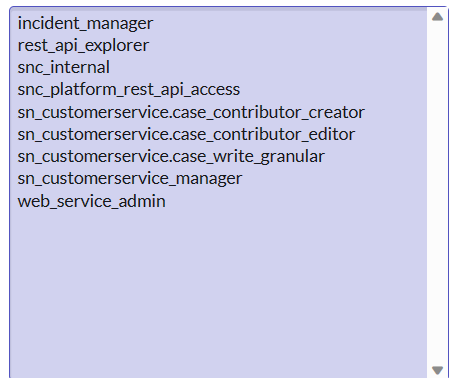- Access exclusive content
- Connect with peers
- Share your expertise
- Find support resources
Click Preferences to customize your cookie settings.
Unlock your full community experience!
Using the Customer Service Management ServiceNow Plugin with Cortex XSOAR
- LIVEcommunity
- Discussions
- Security Operations
- Cortex XSOAR Discussions
- Using the Customer Service Management ServiceNow Plugin with Cortex XSOAR
- Subscribe to RSS Feed
- Mark Topic as New
- Mark Topic as Read
- Float this Topic for Current User
- Printer Friendly Page
Using the Customer Service Management ServiceNow Plugin with Cortex XSOAR
- Mark as New
- Subscribe to RSS Feed
- Permalink
02-13-2024 10:27 AM
Hello all,
I wanted to share the following procedure I worked through to use the existing XSOAR ServiceNow V2 Integration with the Customer Service Management plugin for ServiceNow.
This topic came up during a customer engagement and I was able to work up the below steps to use the create/update/get/delete record commands in the existing integration with the CSM plugin. These commands allow free access to the various tables in ServiceNow, and as such you must be aware of which tables are accessed by the plugins you are working with. This can be found in the ServiceNow plugin documentation. For example, the tables for the CSM plugin can be found at the ServiceNow CSM documentation page.
In the case of the demo video below, I leveraged the sn_customerservice_case table which houses data for cases within the CSM plugin. The specific column names can be found in the ServiceNow interface by navigating to
https[:]//YOUR_TENANT.service-now[.]com/now/nav/ui/classic/params/target/table_columns.do
and selecting the appropriate table from the plugin. It is important that you use the column name rather than the column label for each XSOAR command.
A video demo of this integration is available below:
---
The permissions needed for your SNOW service account are shown below:
Once permissions are configured and your integration is setup within Cortex XSOAR, you can then create cases in the CSM plugin using the following example commands:
!servicenow-create-record table_name=sn_customerservice_
!servicenow-update-record id=${ServiceNow.Record.ID} table_name=sn_customerservice_
I hope this helps everyone out there should you run into a scenario where you want to leverage SNOW plugins rather than standard incidents, tickets, etc.
Josh
- Mark as New
- Subscribe to RSS Feed
- Permalink
02-23-2024 04:13 PM
Thank you for sharing this info with the community, @Josh_Levine!
- 1502 Views
- 1 replies
- 1 Likes
Show your appreciation!
Click Accept as Solution to acknowledge that the answer to your question has been provided.
The button appears next to the replies on topics you’ve started. The member who gave the solution and all future visitors to this topic will appreciate it!
These simple actions take just seconds of your time, but go a long way in showing appreciation for community members and the LIVEcommunity as a whole!
The LIVEcommunity thanks you for your participation!
- ServiceNow Developer looking for ideas in Cortex XSOAR Discussions
- After pushing content from Dev to Prod, we are seeing lot of errors in XSOAR in Cortex XSOAR Discussions
- CrowdStrike XDR Use cases with Pala Alto Cortex in Cortex XSOAR Discussions
- CrowdStrike XDR Use cases with Pala Alto Cortex in Cortex XDR Discussions