- Access exclusive content
- Connect with peers
- Share your expertise
- Find support resources
Click Preferences to customize your cookie settings.
Unlock your full community experience!
GlobalProtect: User/Device Context and Compliance
- LIVEcommunity
- Products
- Network Security
- GlobalProtect
- GlobalProtect Articles
- GlobalProtect: User/Device Context and Compliance
- Subscribe to RSS Feed
- Mark as New
- Mark as Read
- Printer Friendly Page
- Mark as New
- Subscribe to RSS Feed
- Permalink
on 04-10-2020 12:06 PM - edited on 07-11-2022 08:30 AM by jennaqualls
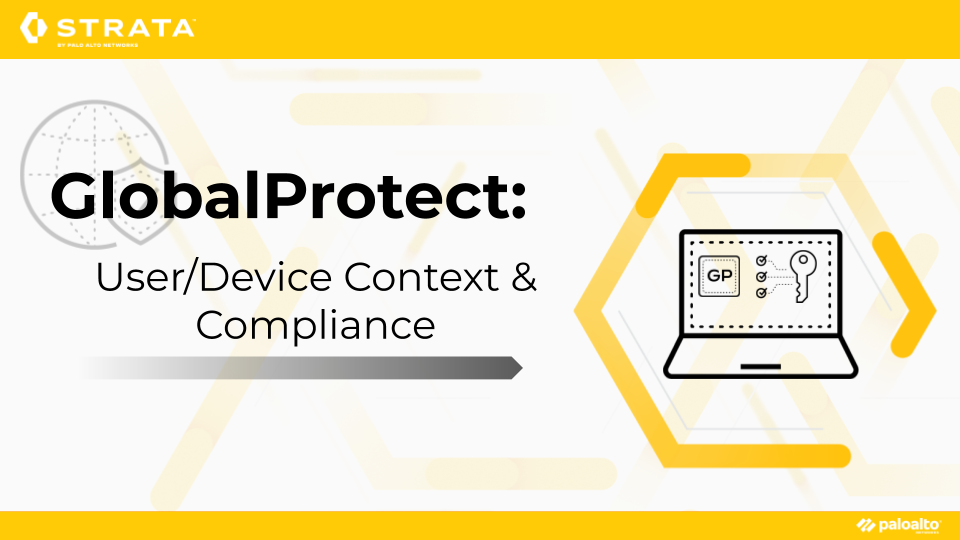
In my previous article, "GlobalProtect: Expanded Setup," we covered the expanded setup of GlobalProtect, which included multiple authentication types, as well as the creation of an internal gateway.
In this post, we are going to modify security policy matching based on user identity and device context provided via the GlobalProtect app. We will also enable notifications to the end user based on compliance of the endpoint. You can see a diagram of the environment here.
The value in leveraging user identity and device context in security policy along with end user notifications allow for greater visibility as well as more granular control over what users can access. This same methodology is applicable regardless of user location, and best practices dictate that they should be leveraged wherever possible. If a user is outside of what is required in order to access resources, they can be notified or mapped to a different rule to provide the minimum level of access required in order to become compliant.
NOTE: This article assumes that you have already followed the previous articles in this series.
Part III - User/Device Context and Compliance
- Navigate to Objects > GlobalProtect > HIP Objects > Add to create one or more test objects that are applicable to your environment
- Name the HIP Object and enable, checking for something specific to your environment. In my case, I run Cortex XDR Prevent on my workstations, and I will be also testing via an iPhone, so I will create two objects called AV and iPhone.
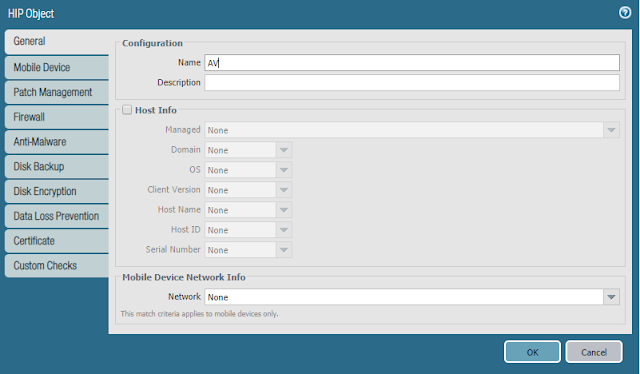
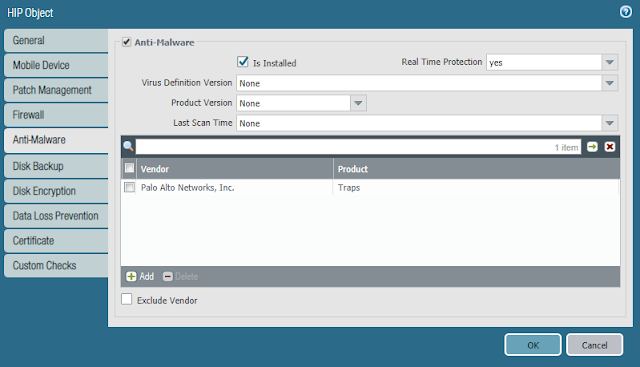
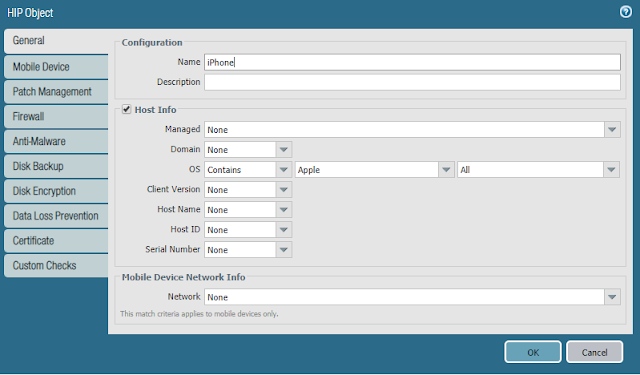
- Navigate to Objects > GlobalProtect > HIP Profiles > Add to create a profile that references both of the previously created objects
- NOTE: In the screenshot below, the profile will match based on either of the previously created objects
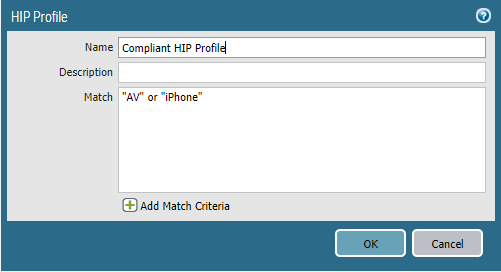
- Navigate to Network > GlobalProtect > Gateways > open each of the existing gateways > Agent > HIP Notification > Add
- Select the Host Information profile that was previously created
- On the Match Message tab
- Check the Enable box
- Enter a message
- On the Not Match Message tab
- Check the Enable box
- Enter a message
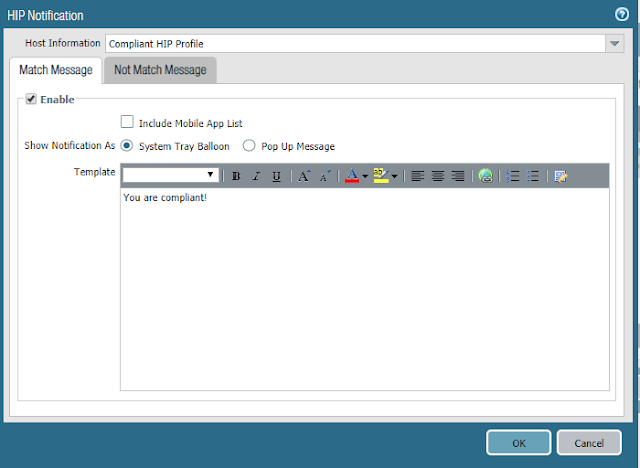
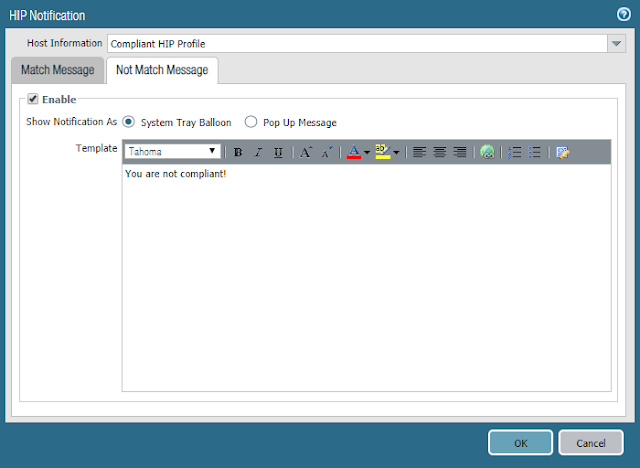
- Navigate to Policies > Security to create rules based on user group and device context
- As shown below, we are adding a user group and HIP profile as match criteria

- Commit the configuration
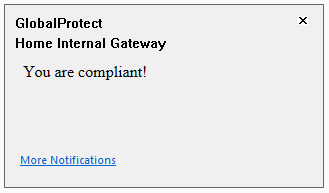 GlobalProtect - Home Internal Gateway Compliant
GlobalProtect - Home Internal Gateway CompliantYou should also be able to see rule matches via the Traffic logs.
In my next article, "GlobalProtect: Authentication Policy with MFA," we will configure authentication policy with MFA for both HTTP and non-HTTP access to sensitive resources.
Hi,
Struggling to find any documentation related to user based policy configuration. Yours is the closest I could find.
I managed to setup auth for user following documentation here : https://knowledgebase.paloaltonetworks.com/KCSArticleDetail?id=kA10g0000008U48CAE
but there is no mention of how we can add a user authenticated with SAML profile on security policies there.
How do we manage to add an azure saml authenticated user to security policy?
Is it via Cloud Identity engine + User ID?
Kindly help
Hello,
I like to think of User-ID as synonymous with all things identity. With this in mind, there are two different aspects of User-ID that we need to configure as it relates to traditional GlobalProtect or Prisma Access: authentication and authorization. Think of authentication as what grants the initial login. A user logs in (is authenticated). Think of authorization as what resources are accessible by a user once they are connected (what they are authorized to access).
In the case of Azure, it can be used both for authentication and authorization. You would configure Azure as an iDP for authentication (see here), and use Azure AD for authorization (see here). If you just set up SAML auth, this is not enough to be able to leverage user/group information in security policy. You also have to setup Azure AD in CIE.
Thanks Mitchel,
I have figured it out.
Was able to setup a CIE with Azure Entra then use it as the user accounts on Policies with users authenticated using SAML prepared as in the 1st link I sent.
I will probable come up with a combined doc of it and share its link here aswell so someone that stumbles into it later could save some time
Regards
- 11981 Views
- 3 comments
- 0 Likes
- Seamless Single Sign-On with Palo Alto Networks GlobalProtect in GlobalProtect Articles
- GlobalProtect Support for DHCP-Based IP Address Assignments in GlobalProtect Articles
- GlobalProtect Portal Internal Gateway Not Filtering by Source IP Address in GlobalProtect Articles
- Updates on Certificates for GlobalProtect App Log Collection Feature in GlobalProtect Articles
- New Feature (Disable Local Subnet Access) for Linux Clients in GlobalProtect Articles
-
DHCP
1 -
ESXi
1 -
Global Protect
1 -
GlobalProtect
18 -
GlobalProtect App
1 -
globalprotect gateway
1 -
GlobalProtect-COVID19
12 -
GlobalProtect-Resources
9 -
Layer 3
1 -
NGFW Configuration
11 -
Prisma Access
1 -
PrismaAccess-COVID19
1 -
VM-Series
1
- Previous
- Next




