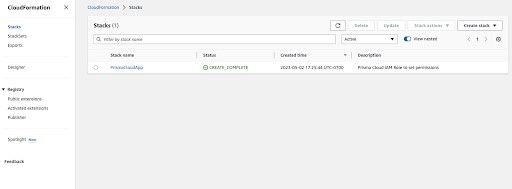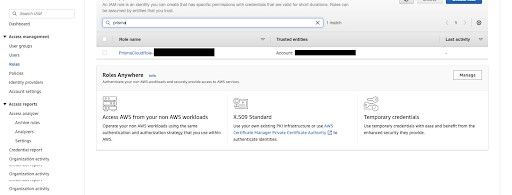- Access exclusive content
- Connect with peers
- Share your expertise
- Find support resources
Click Preferences to customize your cookie settings.
Unlock your full community experience!
AWS Account Onboarding using Prisma Cloud Terraform Provider
- LIVEcommunity
- Products
- Cloud Native Application Protection
- Prisma Cloud
- Prisma Cloud Articles
- AWS Account Onboarding using Prisma Cloud Terraform Provider
- Subscribe to RSS Feed
- Mark as New
- Mark as Read
- Printer Friendly Page
- Mark as New
- Subscribe to RSS Feed
- Permalink
on 06-06-2023 07:49 PM - edited on 11-01-2024 04:14 PM by RPrasadi
By Muhammad Rehan , Customer Success Engineer Team Lead, CSPM West
Introduction
Many organizations have to create, read, update, and delete their cloud infrastructure. Terraform is an easy way to provision and deploy Infrastructure resources such as servers, databases, network components, etc.
By using Terraform, you no longer have to log in nor navigate and set up all your settings manually in the Prisma Cloud console. You can now just simply create a Terraform configuration and efficiently apply it directly in a command line.
In this article, we would like to illustrate how you can onboard your AWS accounts using Prisma Cloud Terraform provider.
Step 1 :
- Install Terraform on your workstation.
Note: Terraform can be downloaded as a single binary or an executable file from the Terraform download section: www.terraform.io
Follow these steps to download and install Terraform on MAC.
% wget https://releases.hashicorp.com/terraform/0.13.0/terraform_0.13.0_linux_amd64.zip
% unzip terraform_0.13.0_linux_amd64.zip
% mv terraform /usr/local/bin
% terraform version
Terraform v1.3.4
On darwin_amd64
This last command verifies that you have successfully installed Terraform, and provides the version of Terraform that you are running.
Example 1: Terraform Installation
For installation on other operating systems, please refer to Install Terraform Guidelines
Step 2 :
- Use the following code for AWS Account Onboarding:
terraform {
required_providers {
prismacloud = {
source = "PaloAltoNetworks/prismacloud"
version = "1.3.7"
}
}
}
provider "prismacloud" {
url = var.url
username = var.username
password = var.password
}
provider "aws" {
region = "us-east-1"
access_key = "xxxxxxxx"
secret_key = "xxxxxxxx"
}
# Fetch Supported Features
data "prismacloud_account_supported_features" "prismacloud_supported_features" {
cloud_type = "aws"
account_type = "account"
}
# Fetch AWS CFT s3 presigned url based on required features
data "prismacloud_aws_cft_generator" "prismacloud_account_cft" {
account_type = "account"
account_id = "xxxxxxx"
features = data.prismacloud_account_supported_features.prismacloud_supported_features.supported_features
}
# Create the IAM Role AWS CloudFormation Stack using S3 presigned cft url
resource "aws_cloudformation_stack" "prismacloud_iam_role_stack" {
name = "PrismaCloudApp" // change if needed
capabilities = ["CAPABILITY_NAMED_IAM"]
# parameters { // optional
# PrismaCloudRoleName=""
# }
template_url = data.prismacloud_aws_cft_generator.prismacloud_account_cft.s3_presigned_cft_url
}
# Onboard the cloud account onto Prisma Cloud platform
resource "prismacloud_cloud_account_v2" "aws_account_onboarding_example" {
disable_on_destroy = true
aws {
name = "myAwsAccountName" // should be unique for each account
account_id = "xxxxxxxxxx"
group_ids = [
data.prismacloud_account_group.existing_account_group_id.group_id,// To use existing Account Group
// prismacloud_account_group.new_account_group.group_id, // To create new Account group
]
role_arn = "${aws_cloudformation_stack.prismacloud_iam_role_stack.outputs.PrismaCloudRoleARN}" // IAM role arn from prismacloud_iam_role_stack resource
// features { // feature names from prismacloud_supported_features data source
// name = "Remediation" // To enable Remediation also known as Monitor and Protect
// state = "enabled"
// }
// features {
// name = "Agentless Scanning" // To enable 'Agentless Scanning' feature if required.
// state = "enabled"
// }
}
}
// Retrieve existing account group name id
data "prismacloud_account_group" "existing_account_group_id" {
name = "Default Account Group" // If you already have an account group that you wish to map the account then change the account group name,
}
// To create a new account group
# resource "prismacloud_account_group" "new_account_group" {
# name = "MyNewAccountGroup" // Account group name to be created
# }
Example 2: AWS Account Onboarding Terraform code
- The parameters for Prisma Cloud providers are taken from the following locations, in order of preference:
- Any parameters specified explicitly in the provider block . A provider block is where we define credentials to authenticate with the corresponding Terraform provider.
Example:
provider "prismacloud" {
url = var.url
username = var.username
password = var.password
}
2. From the parameter's environment variable, where applicable.
3. From the JSON config file, if specified.
Note : As a best security practice, it is recommended not to code credentials in the main.tf file. Hence, the values of all the variables url, username & password will be defined in a separate file called variables.tf in the same working directory.
variable "url" {
default = "<stack>"
}
variable "username" {
default = "<access key>"
}
variable "password" {
default = "<secret access key>"
}
Example 3: Variables.tf reference Terraform code
- Configuration for the AWS Provider can be derived from several sources, which are applied in the following order:
- Parameters in the provider configuration
- Environment variables
- Shared credentials files
- Shared configuration files
- Container credentials
- Instance profile credentials and region
Note : In this article, we will use “Parameters in the provider configuration” method for authentication.
Step 3 :
- Inspect the downloaded Terraform code and enable all the required features for onboarding. In this article, we use default features which are pre-enabled while onboarding (Misconfigurations (CSPM), Threat Detection)
- For details about supported features, please refer to: Cloud Account Supported Features
Step 4 :
- Replace the AWS account id in line 31 & 50 in above code.
- Replace the name to be used for AWS account in line 49.
- If you are using pre-created account groups like the above code, make sure to use correct account group name in line 69 (Replace “Default Account Group” with the account name of your pre-created account group)
Step 5 :
- Execute the Terraform code for onboarding an AWS account.
- Terraform init
% terraform init
Initializing the backend...
Initializing provider plugins...
…
- Installing paloaltonetworks/prismacloud v1.3.7...
- Installed paloaltonetworks/prismacloud v1.3.7 (signed by a HashiCorp partner, key ID D5D93F98EFA33E83)
- Using previously-installed hashicorp/aws v4.65.0
…
Example 4: Terraform Init
- Terraform Plan
% terraform plan
data.prismacloud_account_supported_features.prismacloud_supported_features: Reading...
…
Terraform used the selected providers to generate the following execution plan. Resource actions are indicated with the following symbols:
+ create
Terraform will perform the following actions:
# aws_cloudformation_stack.prismacloud_iam_role_stack will be created
+ resource "aws_cloudformation_stack" "prismacloud_iam_role_stack" {
+ capabilities = [
+ "CAPABILITY_NAMED_IAM",
]
+ id = (known after apply)
+ name = "PrismaCloudApp"
+ outputs = (known after apply)
+ parameters = (known after apply)
+ policy_body = (known after apply)
+ tags_all = (known after apply)
+ template_body = (known after apply)
+ template_url = "xxxxxxxx"
}
# prismacloud_cloud_account_v2.aws_account_onboarding_example will be created
+ resource "prismacloud_cloud_account_v2" "aws_account_onboarding_example" {
+ disable_on_destroy = true
+ id = (known after apply)
+ aws {
+ account_id = "xxxxxxxx"
+ account_type = "account"
…
Plan: 2 to add, 0 to change, 0 to destroy.
Changes to Outputs:
+ external_id = "xxxxxxxxxx"
+ iam_role = (known after apply)
+ s3_presigned_cft_url = "xxxxxxxxx"
Note: You didn't use the -out option to save this plan, so Terraform can't guarantee to take exactly these actions if you run "terraform apply" now.
Example 5: Terraform Plan (Truncated Output)
- Terraform Apply
% terraform apply
data.prismacloud_account_group.existing_account_group_id: Reading...
…
Terraform will perform the following actions:
# aws_cloudformation_stack.prismacloud_iam_role_stack will be created
+ resource "aws_cloudformation_stack" "prismacloud_iam_role_stack" {
+ capabilities = [
+ "CAPABILITY_NAMED_IAM",
]
…
}
# prismacloud_cloud_account_v2.aws_account_onboarding_example will be created
+ resource "prismacloud_cloud_account_v2" "aws_account_onboarding_example" {
+ disable_on_destroy = true
+ id = (known after apply)
+ aws {
+ account_id = "xxxxxxxxxx"
…
}
Plan: 2 to add, 0 to change, 0 to destroy.
Changes to Outputs:
+ external_id = "xxxxxxxxx"
+ iam_role = (known after apply)
+ s3_presigned_cft_url = "xxxxxxxxx"
Do you want to perform these actions?
Terraform will perform the actions described above.
Only 'yes' will be accepted to approve.
Enter a value: yes
aws_cloudformation_stack.prismacloud_iam_role_stack: Creating...
…
Apply complete! Resources: 2 added, 0 changed, 0 destroyed.
Example 6: Terraform Apply
Step 6 :
After “Terraform apply” execution is complete, there will be a stack created on AWS cloud formation. Navigate to AWS — Services — Cloud Formation — Stacks to verify the newly created stack.
Example 7: AWS Cloud Formation Stack_palo-alto-networks
Step 7 :
Verify the Prisma Cloud IAM role created on AWS IAM. Navigate to AWS — Services — IAM — Roles to verify the IAM role created for Prisma Cloud.
Example 8: AWS IAM Role for Prisma Cloud_palo-alto-networks
Step 8 :
Verify the AWS Account is fully onboarded on Prisma Cloud UI. Login to Prisma Cloud console & navigate to Settings — Cloud Accounts to verify the newly onboarded AWS cloud account
Example 9: Prisma Cloud Account Onboarding_palo-alto-networks
Conclusion
Terraform is a widely used tool for automating, deploying & managing your cloud infrastructure. It provides flexibility and allows users to deploy the resources in a matter of minutes.
Palo Alto Networks Prisma Cloud is a provider which supports Terraform for managing resources on the Prisma Cloud Platform. Since new features are added as part of every version, it is always useful to use the latest version available for the Prisma Cloud provider via Prisma Cloud Terraform Registry.
About the Author
Muhammad Rehan is a Customer Success consultant specializing in Cloud Security Posture Management, Next-Generation Firewall, AWS, Azure, GCP, containers and Kubernetes. Rehan uses collaborative approaches to break down complex problems into solutions for global enterprise customers and leverage his multi industry knowledge to inspire success.
- 5665 Views
- 0 comments
- 3 Likes
-
Access Control
1 -
Access Key
1 -
ACI
1 -
Action Plans
1 -
Active Directory Groups
1 -
Agentless
2 -
Agentless VM Scanning
1 -
AI
1 -
AI-Driven solution
1 -
AISPM
1 -
Amazon ECS
1 -
Amazon Eventbridge
1 -
API
2 -
App Embeded
1 -
Application Programming Interface
1 -
ApplicationSecurity
1 -
Approach
1 -
Asset inventory
1 -
Asset Inventory Dashboard
1 -
Asset Inventory. AWS EKS
1 -
Assets
1 -
Attack path vectors
1 -
Audit
1 -
audit stream
1 -
Authentication
1 -
Authorization
1 -
Auto Map
1 -
auto-remediation
2 -
automatic defender install
1 -
AWS
1 -
AWS Account Onboarding
1 -
AWS Cloud Watch
1 -
AWS EC2
1 -
AWS Secrets Manager
1 -
Azure
5 -
Azure Cloud Accounts
1 -
Azure Container Instances
1 -
Azure RBAC
1 -
Azure Sentinel
1 -
Azure Single Sign On (SSO)
1 -
Azure VM Image Scanning
1 -
Beginner to Intermediate Level
5 -
Building Images
1 -
CI
1 -
CICD
1 -
CLI command
2 -
cloud assets
1 -
Cloud Performance monitoring
1 -
Cloud Security
10 -
Cloud Security Posture Management
1 -
Cloud Security Posture Management (CSPM)
6 -
Cloud Workload Protection
1 -
Cloud Workload Protection Platform (CWPP)
4 -
Collection Scoping
1 -
compliance scanning
1 -
Compliance Standard
1 -
Compute
2 -
Compute Edition
4 -
Compute SaaS
1 -
Configuration
1 -
console
1 -
Container Defender
2 -
Container Image
1 -
Containers
2 -
Control Plane
1 -
Cost Optimisation
1 -
cspm
2 -
Custom rules
1 -
CVE
2 -
CWP Token
1 -
CWPP
2 -
DaemonSet
1 -
Daemonsets
1 -
Dashboards
1 -
Defender
2 -
Defender Deployment
5 -
Defender Upgrade
1 -
devops
1 -
DevSecOps
1 -
DevSecOps ShiftLeft
2 -
DevTools
1 -
docker swarm
1 -
EKS logs
1 -
Event Assisted Ingestion
1 -
Eventbridge
1 -
Events
1 -
FinOps
1 -
FN
1 -
FP
1 -
GCP Organization Onboarding
1 -
General Articles
2 -
GitHub
2 -
GitOps
1 -
GKE
1 -
Google Security Operations
1 -
Helm Charts
1 -
host auto defend
1 -
Host Defender
1 -
host vulnerabilities
2 -
Hosts
1 -
Hub account
1 -
IAC
1 -
IAM
1 -
IAM misconfigurations
1 -
Identity federation.
1 -
Image Scanning
1 -
Ingress
1 -
install defender
1 -
Integration
2 -
Intermediate Skill Level
2 -
Jenkins
1 -
Jfrog Artifactory
1 -
Jira
1 -
Jira Tickets
1 -
JIT
1 -
JWT
1 -
JWT Token
1 -
Kubernetes
7 -
Kubernetes auditing
1 -
Kubernetes Clusters
1 -
lateral movement
1 -
Layer
1 -
Least Privilege
1 -
Least privilege Principle
1 -
Log4j
1 -
MFA (Multi-Factor Authentication)
1 -
Microsoft Azure subscriptions
1 -
Microsoft Entra.
1 -
Nested Account Groups
1 -
Network Exposure
1 -
NGINX
1 -
NVD
1 -
Onboarding
1 -
Onebox
1 -
Organizing Cloud Resources
1 -
PAM (Privileged Access Management)
1 -
PCEE
1 -
playbooks
2 -
Plug in
1 -
Postman
1 -
prioritize risk
4 -
Prisma "cloud code security" (CCS) module
1 -
Prisma Cloud
28 -
Prisma Cloud Asset Inventory Dashboard
1 -
Prisma Cloud Code Security
1 -
Prisma Cloud Compute
6 -
Prisma Cloud Compute Edition
7 -
Prisma Cloud Compute Edition Administrator’s Guide
1 -
Prisma Cloud Enterprise Edition
2 -
Prisma Cloud Intelligence Stream(IS)
3 -
Prisma Cloud Intelligence Stream(IS) feed
2 -
Prisma Cloud SaaS API
1 -
Prisma Cloud Terraform Provider
1 -
PrismaCloud
1 -
privilege escalation
1 -
protect your EC2
1 -
Radar
1 -
RBAC (Role-Based Access Control)
1 -
Recursive Hierarchy
1 -
reference “Prisma Cloud Administrator’s Guide”
1 -
reference “Prisma Cloud Compute Edition Administrator’s Guide”
2 -
Risk Prioritization
1 -
RQL
1 -
Runtime Security
3 -
SDLC
1 -
Secrets
2 -
SecureDevelopment
1 -
Security
2 -
Security Posture
1 -
security-relevant events
1 -
Serverless
1 -
Service Account
1 -
shift left
1 -
Shift-Left
1 -
SIEM
1 -
SSO (Single Sign-On)
1 -
TCP Handshake
1 -
TCPIP
1 -
Terraform
1 -
thread feed
4 -
threat intelligence
4 -
TLS Handshake
1 -
Token
1 -
Visibility
1 -
VM
1 -
VM Scanning
1 -
VSCode
1 -
vulnerabilities
1 -
Vulnerability
1 -
vulnerability detection
7 -
Vulnerability Management
7 -
Vulnerability Protection
1 -
WAAS
1 -
Webshell
1 -
Windows
2 -
XSOAR
2 -
Yor
1