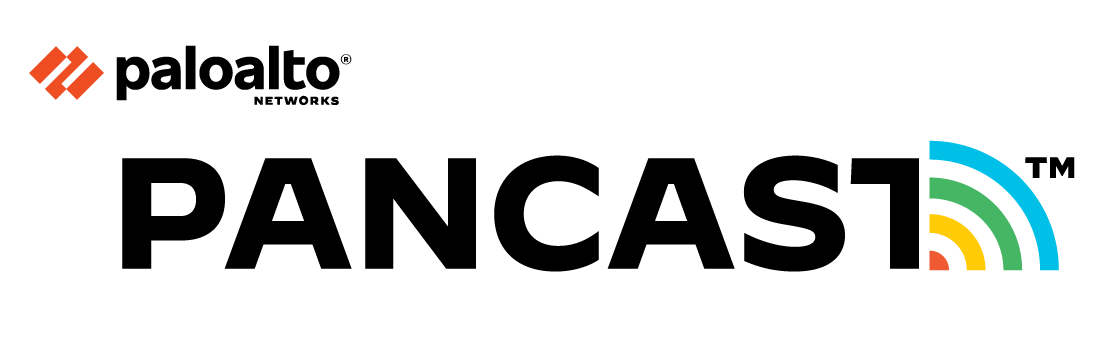| | |
0 Comments
|
8256
Views
| |
| | |
0 Comments
|
2331
Views
| |
|
by
alestevez
on
05-16-2024
04:12 AM
Latest post on
04-15-2025
10:47 AM
by
A.Love
74 Comments
573573
Views
| |
74 Comments
|
573573
Views
| |
| | |
27 Comments
|
24851
Views
| |
| | |
0 Comments
|
7687
Views
| |
|
by
alestevez
on
05-26-2020
03:13 PM
Latest post on
04-11-2019
11:49 AM
by
ash83
4 Comments
27995
Views
| |
4 Comments
|
27995
Views
| |
| | |
2 Comments
|
18257
Views
| |
|
by
Retired Member
on
04-07-2020
03:51 PM
0 Comments
5819
Views
| |
0 Comments
|
5819
Views
| |
| | |
1 Comment
|
12466
Views
| |
| | |
0 Comments
|
8793
Views
| |
| | |
28 Comments
|
106549
Views
| |
| | |
0 Comments
|
7333
Views
| |
| | |
0 Comments
|
7718
Views
| |
| | |
0 Comments
|
5567
Views
| |
|
by
sjanita
on
10-07-2019
08:43 AM
Latest post on
06-02-2019
06:20 PM
by
Poulsen
10 Comments
24909
Views
| |
10 Comments
|
24909
Views
| |
| | |
0 Comments
|
14839
Views
| |
| | |
2 Comments
|
23120
Views
| |
| | |
0 Comments
|
7270
Views
| |
| | |
1 Comment
|
16168
Views
| |
|
by
alestevez
on
10-07-2019
08:19 AM
Latest post on
03-17-2025
07:00 PM
by
yulog1
2 Comments
7640
Views
| |
2 Comments
|
7640
Views
| |
|
by
alestevez
on
10-07-2019
08:13 AM
Latest post on
03-17-2025
07:00 PM
by
yulog1
4 Comments
14126
Views
| |
4 Comments
|
14126
Views
| |
| | |
0 Comments
|
6934
Views
| |
| | |
0 Comments
|
6588
Views
| |
|
by
alestevez
on
09-27-2019
11:23 AM
Latest post on
12-07-2018
07:24 AM
by
ajr0
3 Comments
17267
Views
| |
3 Comments
|
17267
Views
| |
| | |
13 Comments
|
34379
Views
| |
| | |
2 Comments
|
26081
Views
| |
|
by
sjanita
on
07-11-2019
10:44 AM
Latest post on
06-24-2021
10:57 AM
by
BenKnorr2
27 Comments
108724
Views
| |
27 Comments
|
108724
Views
| |
| | |
0 Comments
|
8522
Views
| |
| | |
12 Comments
|
32451
Views
| |
| | |
0 Comments
|
14102
Views
| |